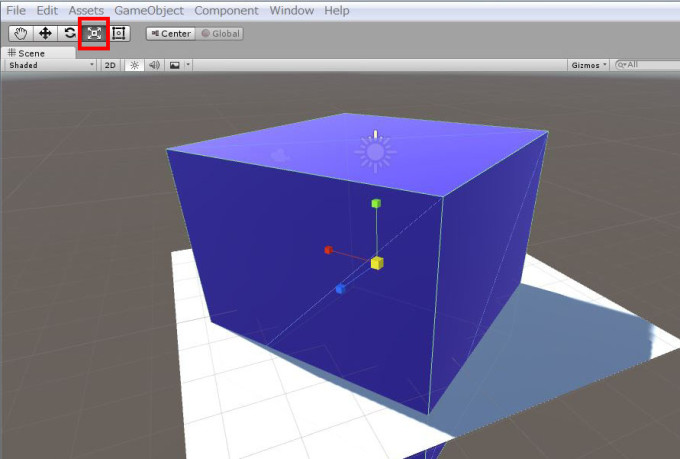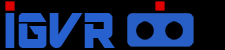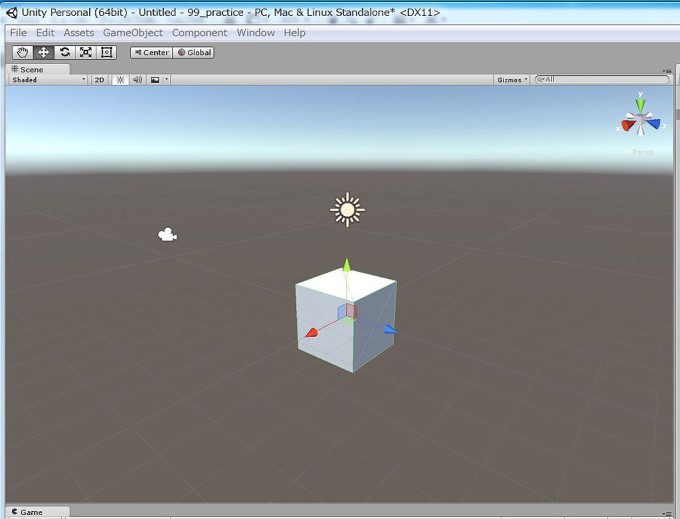
Unity上にキューブを作成し、マテリアルの適用、拡大縮小、移動までの初歩の初歩の基礎オペレーションをメモってます。
プロジェクトを新規作成する
Unityを立ち上げたら「New」を選択します。
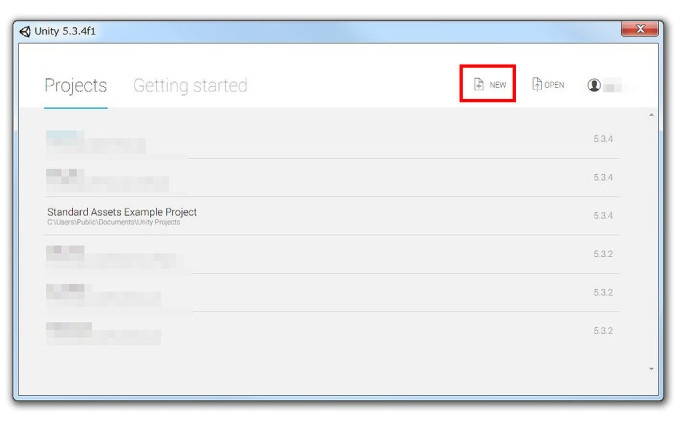
以下の画面が出るので、「Location」でプロジェクトの保存先を選択します。以降、この場所にアセット等関連ファイルが展開されます。「3D」が選択されてる事を確認して「Create Project」をクリックします。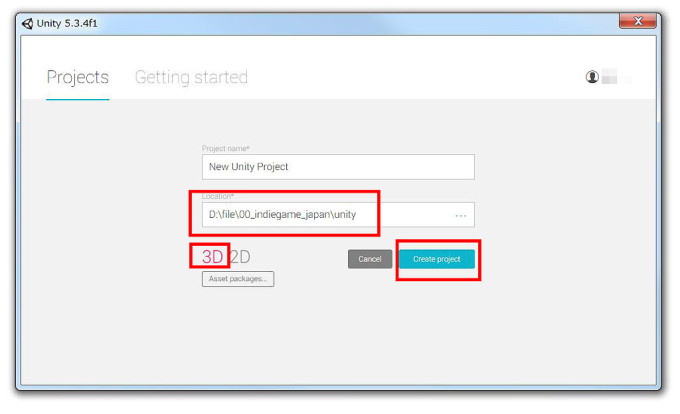
Unityの基本画面が立ち上がります。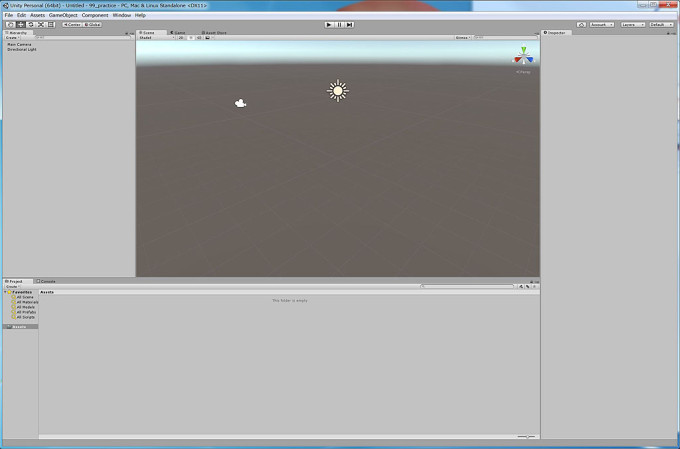
画面レイアウトを変更する
デフォルトのレイアウトは3dsmaxやMayaとの差異が大きく使いづらいデザイナーが多いと思います。レイアウトを変更します。「Window]>「Layouts」>「2by3」を選択して下さい。 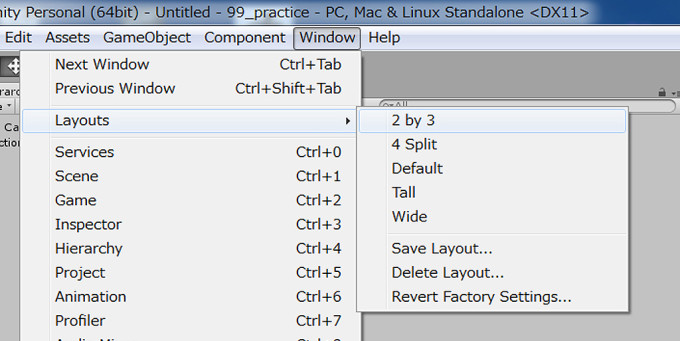
画面レイアウトが変わりました。4SplitやTallなどに変更する事もできます。Defaoultで元に戻ります。様々なタブが出てますが とりあえず気にせず進めていきます。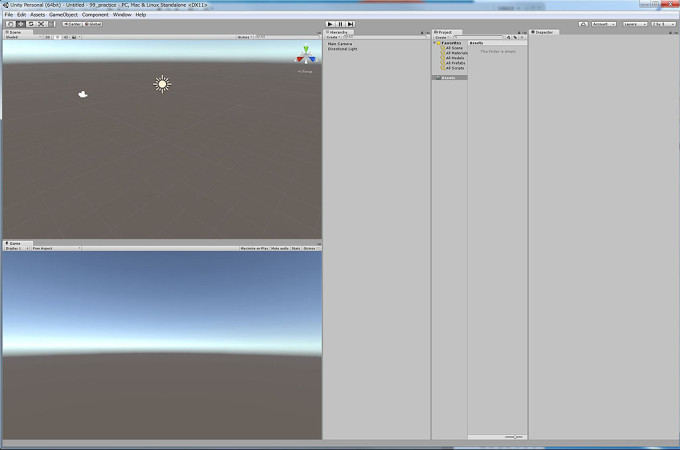
デフォルトのキューブを画面内に出してみる
試しに画面上に何か置いてみましょう。GameObject>3D Object>Cubeを選択します。
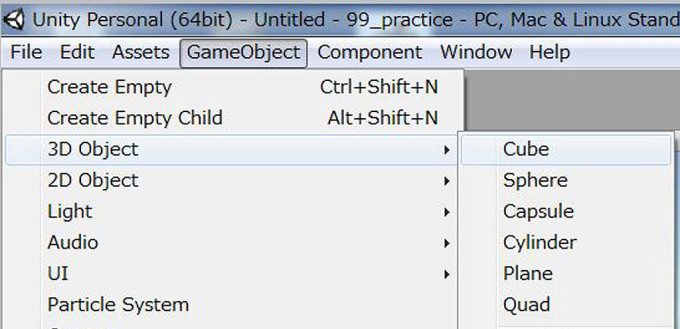
2つの画面にキューブが現れました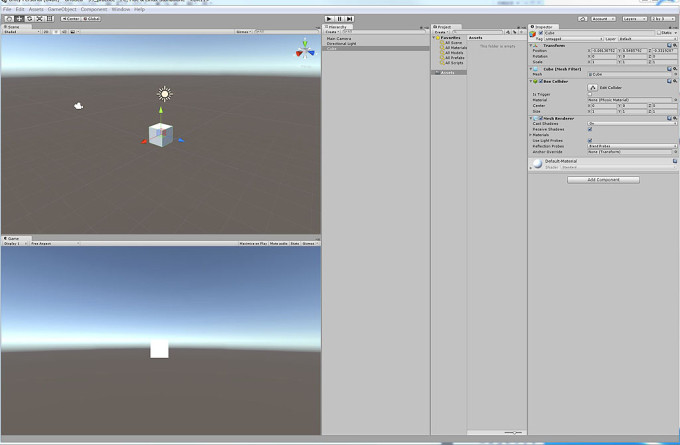
キューブの大きさを変更する
試しに大きさを変えてみましょう。HierarchyのCubeが選択されてる事を確認して、画面右のInspector内の Scaleの値を 「X2 Y2 Z2」に変更してみましょう。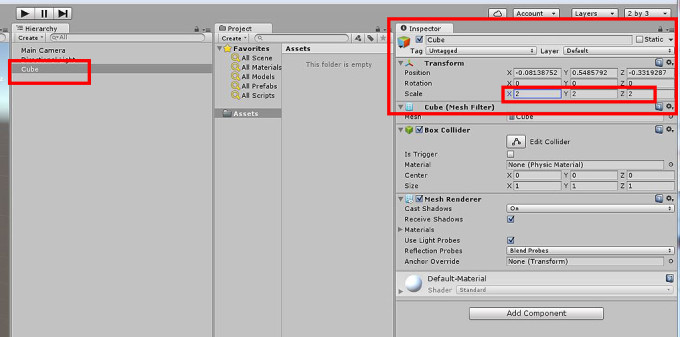
ついでに位置も原点に戻してみましょう。Positionの値を同様に「X0 Y0 Z0」に変更してみます。
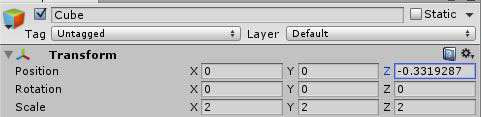
画面のキューブの大きさが2倍になり、原点に移動しました。
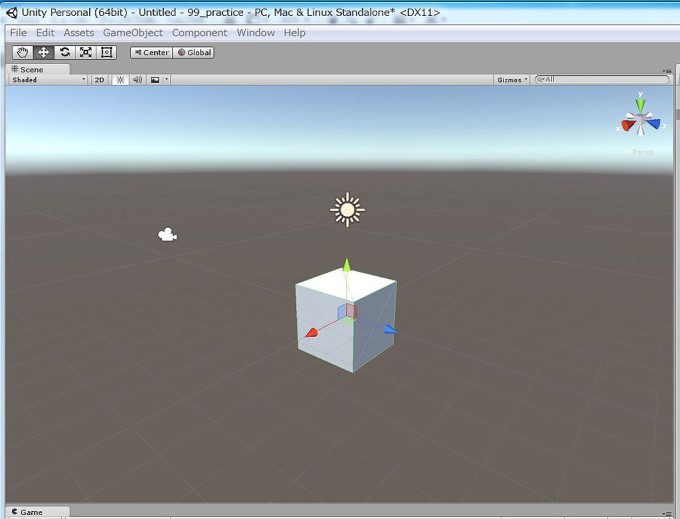
マテリアルを適用してみる
真っ白なキューブにマテリアルを適用して色を変更してみます。ProjectタブのAssets上で右クリックします。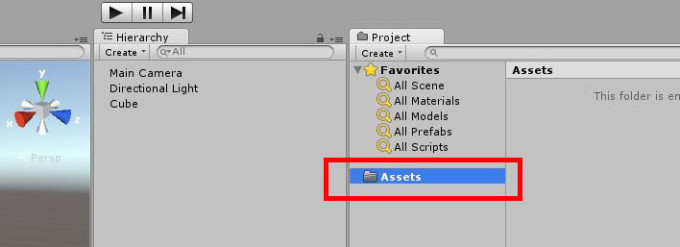
「Material」>「Create」を選択します
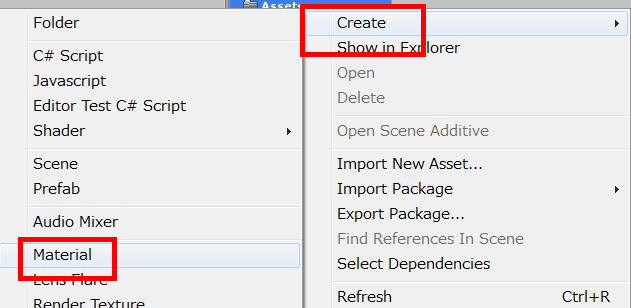
Assetsタブの中にNew Materialが現れます。
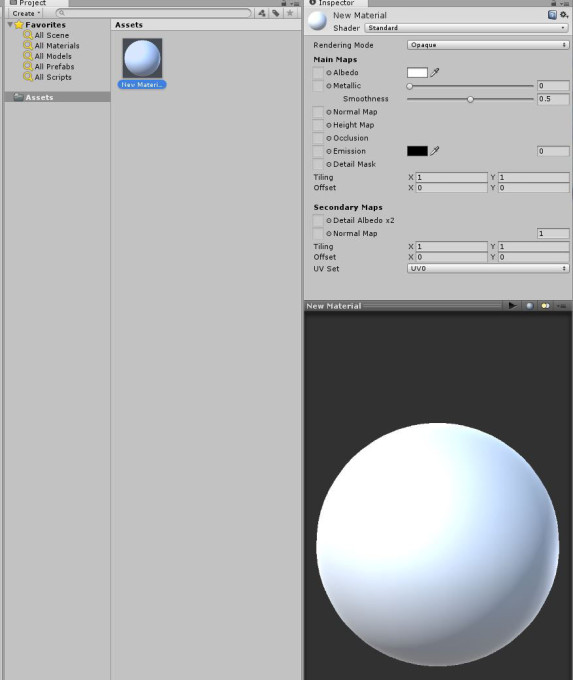
MainMapsのAlbedoの右にあるカラーピックをクリックすると、カラー選択画面が現れます。試しに青系の色に変更してみましょう。マテリアルの色が変わる事が確認できます。
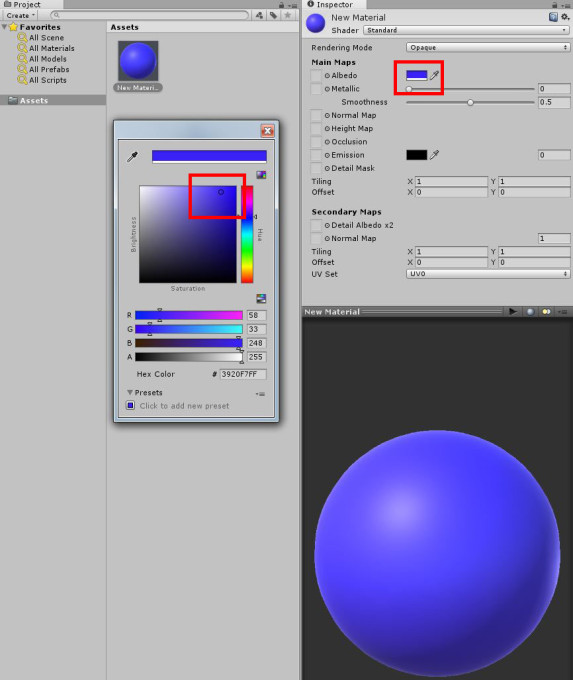
Assetsタブのマテリアルを選択して、キューブにドラッグ&ドロップします。キューブの色が変わりました。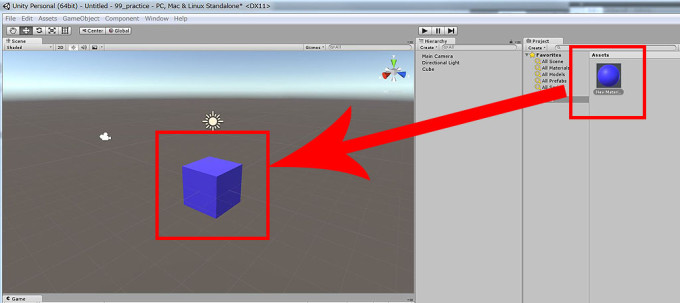
画面の視点を操作してみる。
ALTキーを押しながら画面をドラッグする事で編集用の画面視点を回転する事ができます。右クリックしながら画面をドラッグする事で視点を固定しながら回転する事もできます。
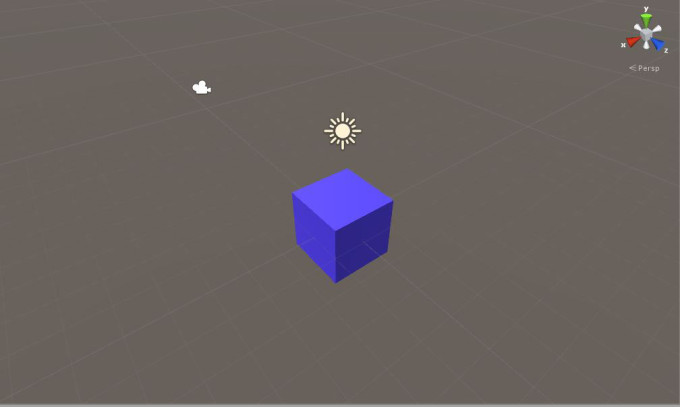
マウスの真ん中のボタン(ホイールボタン)をクリックしながら画面をドラッグすると視点を移動することができます。
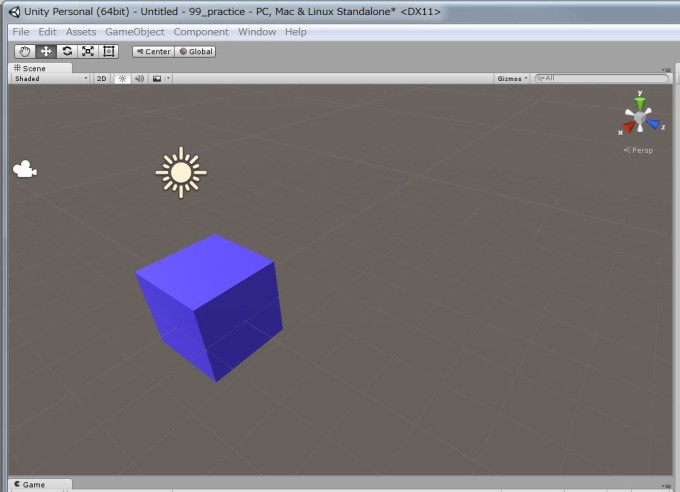
マウスの真ん中のボタンをスクロールする事で画面視点を拡大縮小する事ができます。又ALTキーを押しながら、マウスの右クリックドラッグすることで無断階の拡大縮小を行うこともできます。
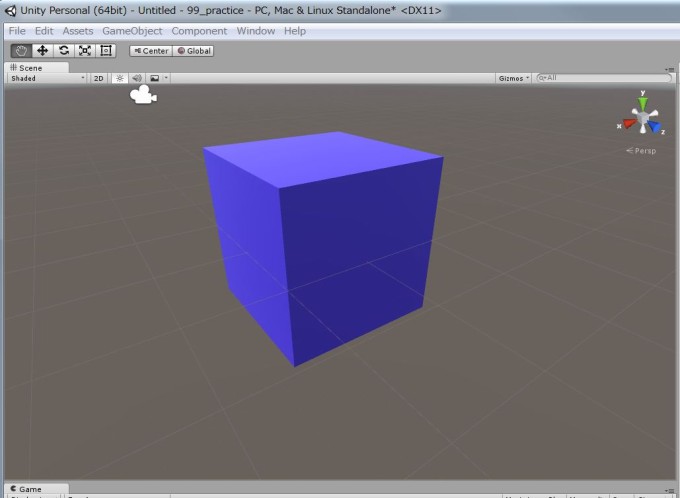
ALT+ドラッグ :画面回転
右クリック+ドラッグ:視点固定の画面回転
マウスホイールボタン+ドラッグ :画面移動
マウスホイールボタンスクロール:段階的な拡大縮小
ALT+右クリックドラッグ :無断階の拡大縮小
画面内でキューブの移動拡大回転を行う
試しにPlaneを追加してみます。3D Object>Planeを選択します。
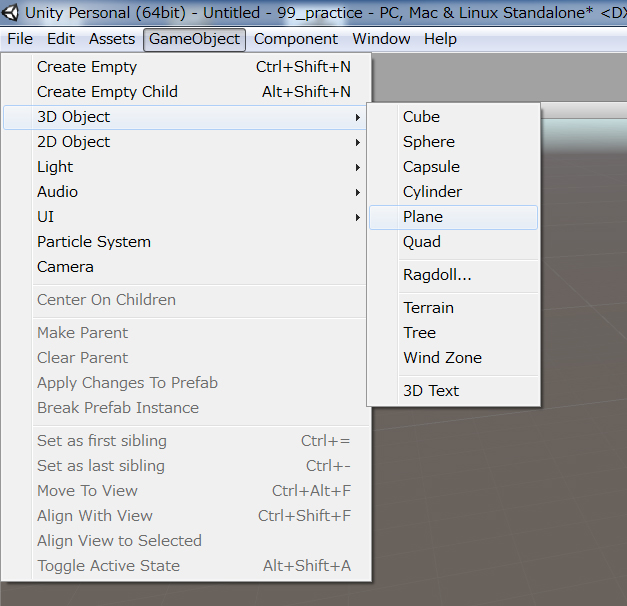
画面にPlaneが生まれましたが、キューブにめり込んでます。めり込まない様に調整します。
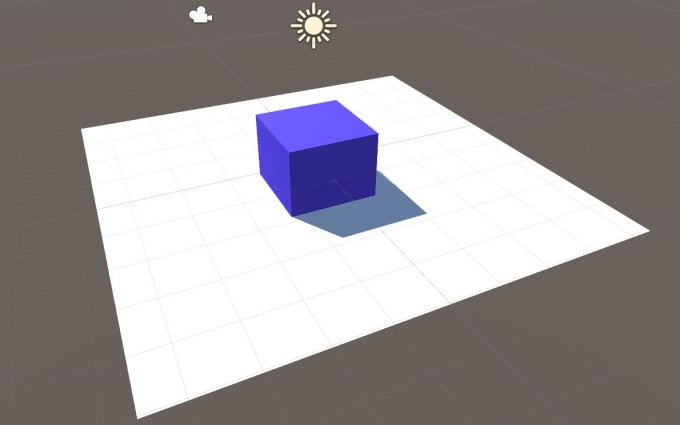
以下のアイコンをクリックして、オブジェクト移動モードに変更します。
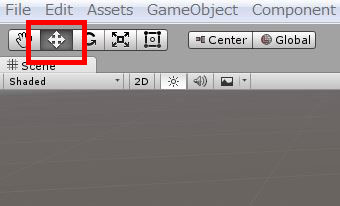
黄色の矢印を選択して、上にドラッグします。キューブが上に移動します。
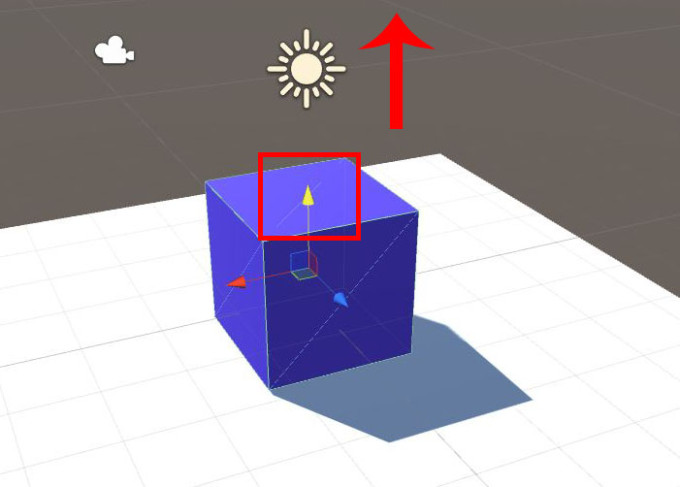
同様に以下のアイコンをクリックして、画面内のキューブをドラッグする事で回転させる事ができます。
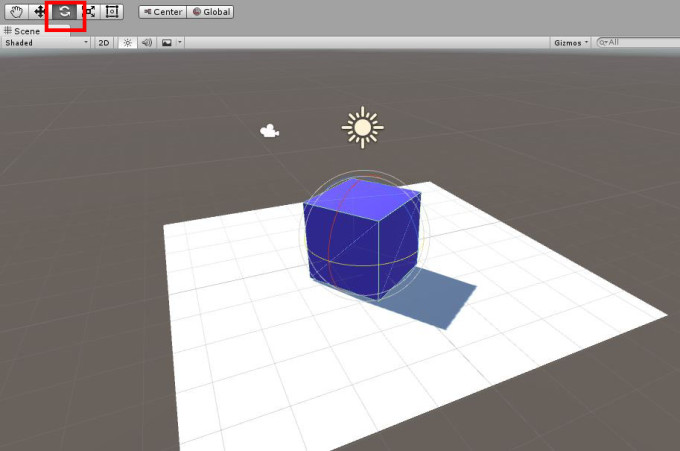
同様に以下のアイコンを選択し、キューブをドラッグする事で拡大縮小ができます。