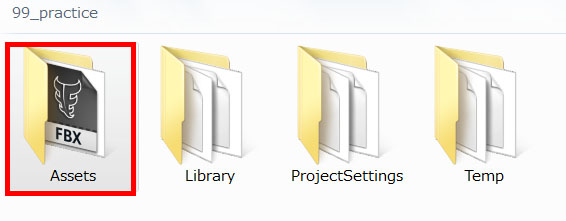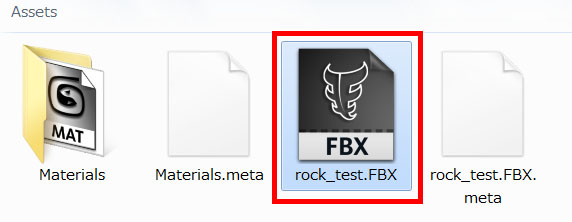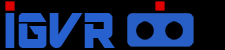3dsMaxやMayaなどのDCCツールで作成した3DモデルをUnityにFBX経由で取り込む方法を記載
DCCツールからFBXで書き出す
まずはDCCツールからFBXで書き出します。3dsmaxを例に記載します。メニュー>書き出し>選択を書き出し をクリック
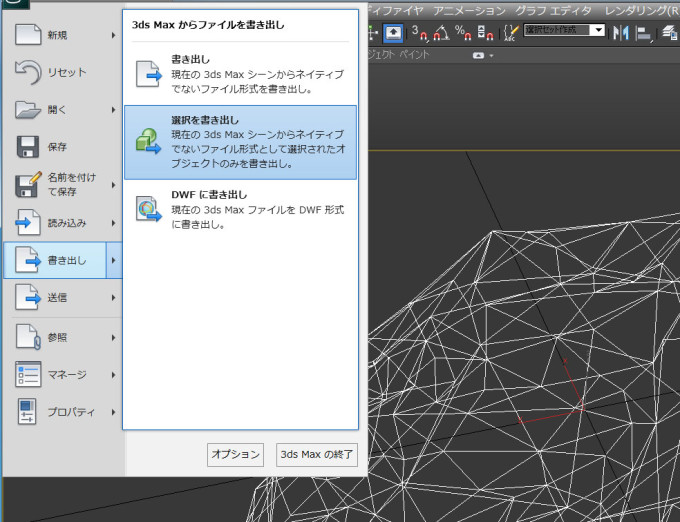
ファイルの種類を「FBX」にして保存をクリック

FBXの保存オプションが出ます。バージョンによって表記も変わります。今回はマップ用のデータを書き出すのでアニメーションやカメラは不要です。チェックがついてる場合は外しましょう。ハードエッジをスムージンググループで設定している場合は「スムージンググループ」のチェックボタンをチェックしておきます。ノーマルマップを適用するようなデータの場合はオフで問題ないようです。
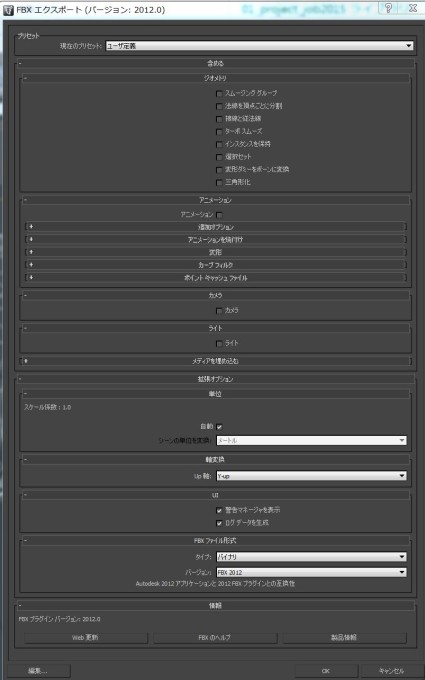
Unityにドラッグ&ドロップする
Unityを立ち上げてAssetsタブにエクスプローラから書きだしたFBXをドラッグ&ドロップします。
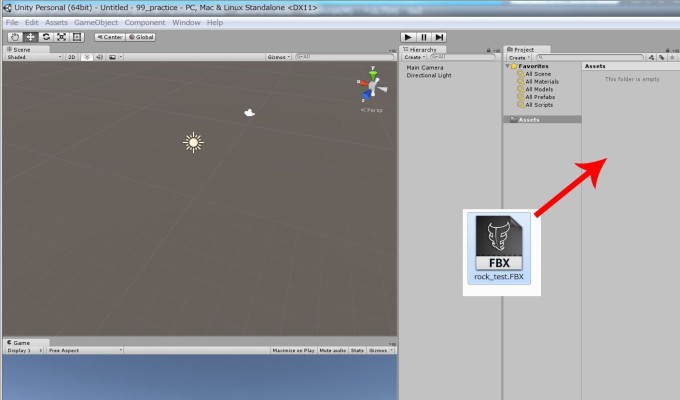
AssetsにモデルデータとMaterialsフォルダが現れます。Materialsはテクスチャ等を適用する際に利用します。次の記事で詳細は記載します。
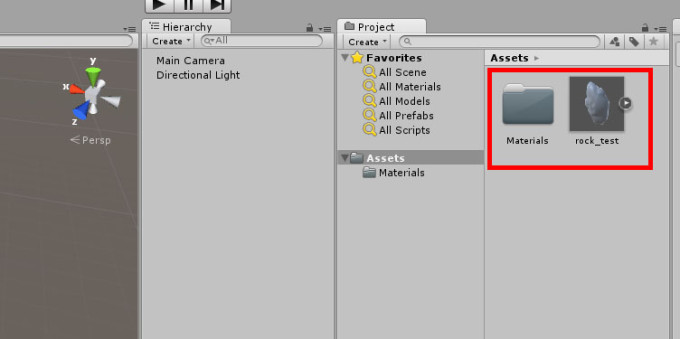
読み込み設定を変えて再コンバートする
マップで利用するモデルはライトマップを利用するケースが多いです。Generate Lightmapタブをクリックしましょう。
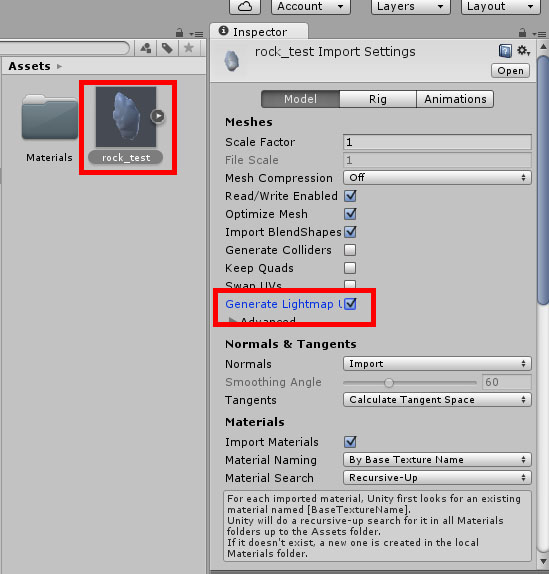
Applyを押すと再度コンバートされます。これでLightMap用のUVが専用チャンネルに生成されます。ライトマップにDCCツールで自分で作成したUVを利用する場合はチェック不要です。
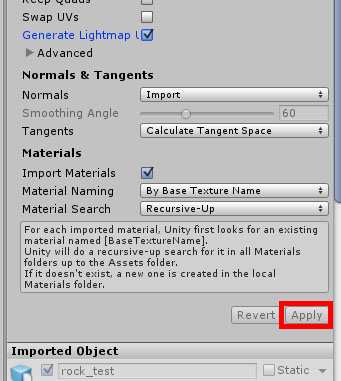
Unityにモデルを配置する
エディタビューにドラッグ&ドロップするとモデルが配置されます。Hierarchyタブに配置したモデルの名前が表示されている事が確認できます。
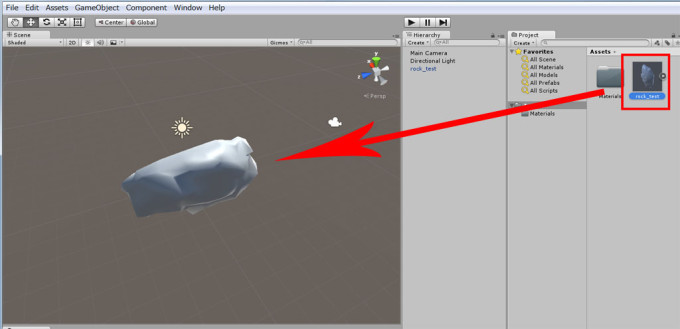
Unityに取り込んだFBXの場所
UnityにFBXを取り込んだ場合、プロジェクト下のAssetsフォルダに展開されます。元アセットを参照する仕組みではないため、更新する場合はAssetsフォルダに展開されたFBXを更新する必要があります。