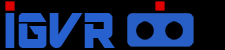Windows MR機器はSteamVRに対応しており、本ソフトをインストールする事で遊べるVRゲーム・アプリケーションを飛躍的に増加させる事ができる。SteamVRのセットアップはWindows MRユーザーであれば必須と言えるだろう。
本記事ではWindowsMR機器にSteam VRをインストールする手順をメモしている。
Windows Mixed RealityがSteamVRに対応

当初はWindows MR機器はWindowsのストアアプリ内のVR・MRアプリケーションしか動作対応していなかったが、2017年11月16日より「Windows Mixed Reality for SteamVR」がSteamで公開。
本ソフトをインストールすることでSteamのストアで販売されているSteamVR対応ソフトが遊べるようになる。現時点では対応ソフトの数は限られているが順次拡大しており、大量のSteamVRゲームソフト・アプリケーションがWindows MR機器で実行できるようになりつつある。
「Windows Mixed Reality for SteamVR」のインストール方法
1:Windows MRの初期設定を済ませておく
SteamVRをインストールする前に、、Windows Mixed Realityヘッドセットの初期設定とWindows Mixed Reality Portalの両方をインストール・セットアップを済ませておく。
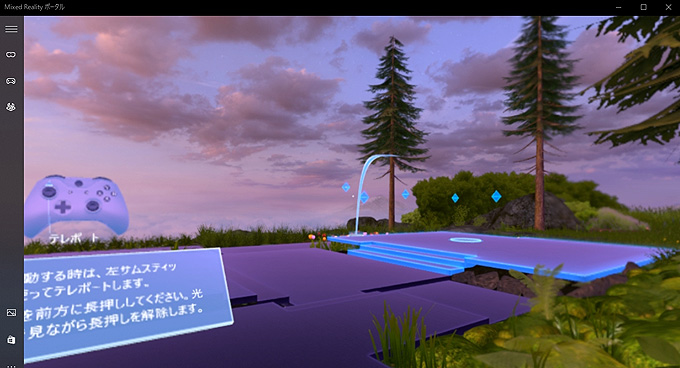
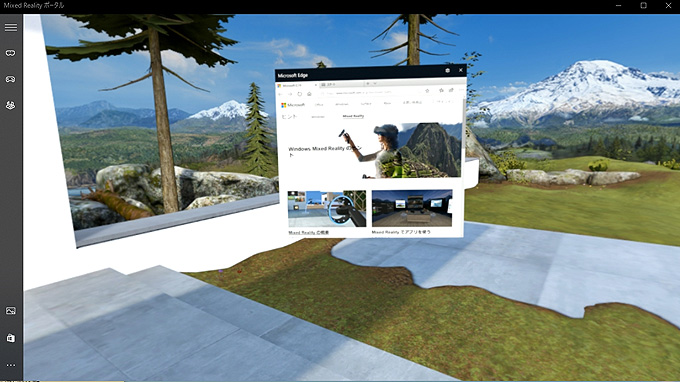

*もちろんSteam事態をインストールしていない場合は先ずはSteamをインストールする必要もある。
2:ソフトをダウンロード・インストール
Steamを起動し、ストアから右上の検索窓に「Windows Mixed Reality」又は「Windows Mixed Reality for SteamVR」と入力し、検索する。
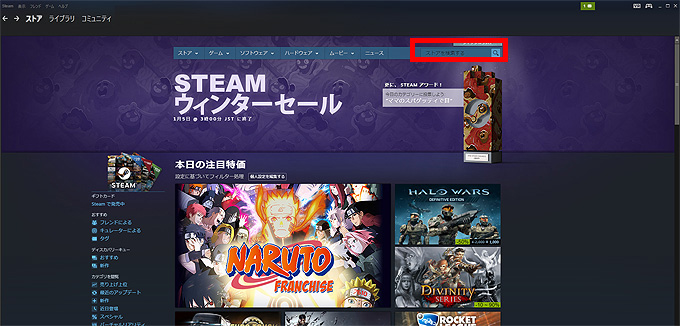
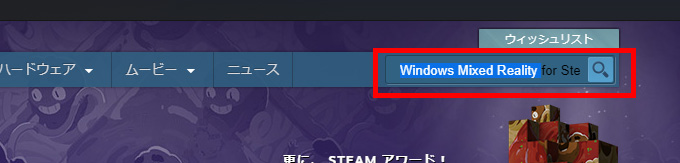
検索一覧に「Windows Mixed Reality for SteamVR」が表示されるのでクリック。(無料なので課金の心配はいらない。)
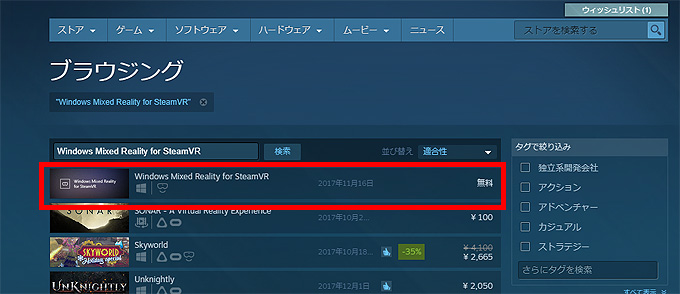
![]()
「Windows Mixed Reality for SteamVR」のストアページが表示されるのでページを下にスクロールして「無料」のボタンをクリックする。
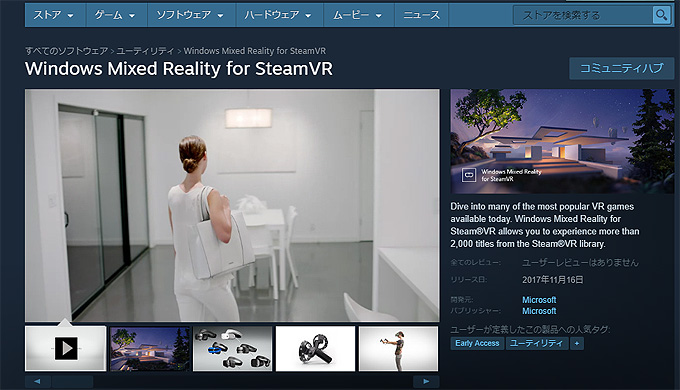
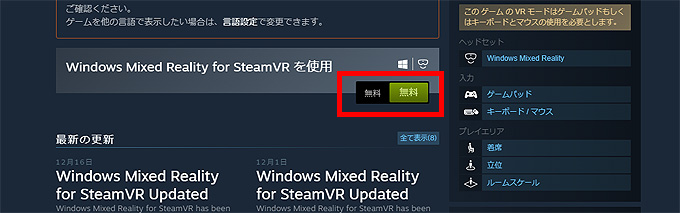
インストールのオプションが表示されるので必要に応じて「インストール先」等を設定する
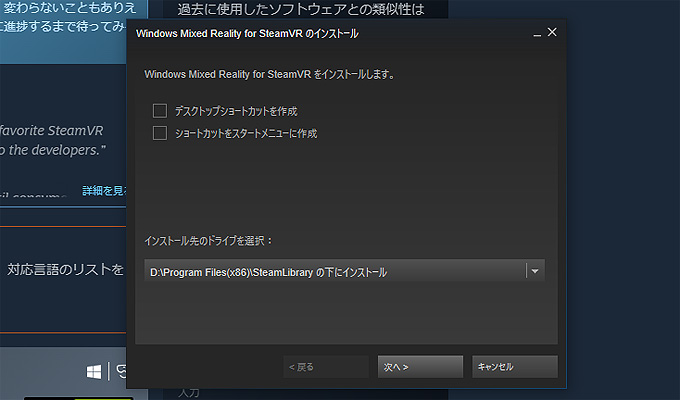
「Windows MR for Steam VR」は単独で起動できた方が便利なので、デスクトップショートカットかスタートメニューにアイコンを作成しておくと何かと便利だ。設定が完了したら「次へ」を押す。
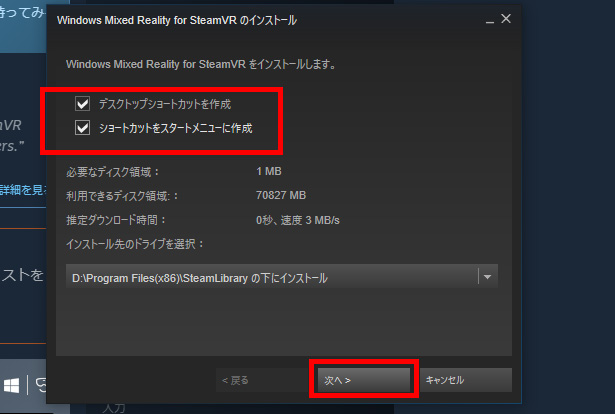
利用規約が表示されるので問題なければ「同意する」をクリックする。
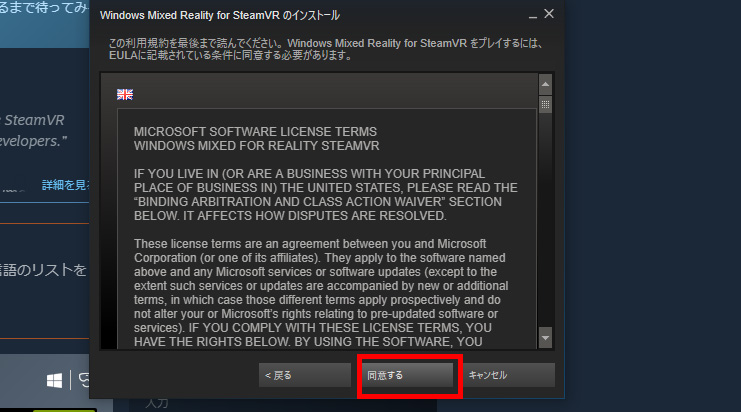
ダウンロードが開始されるので、「ダウンロードの管理」か「完了」ボタンを押す
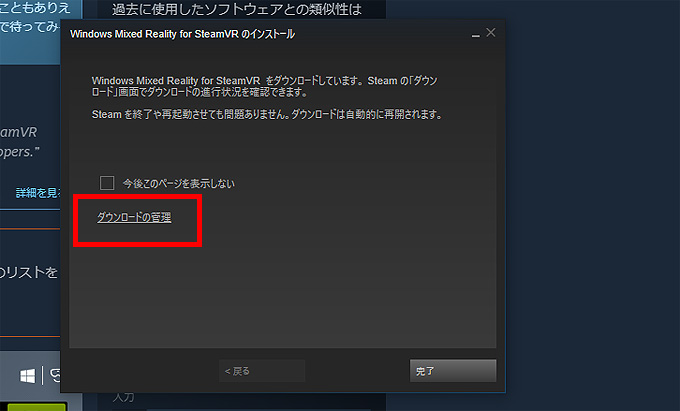
ダウンロードの管理を押した場合は以下の画面から「Windows MR for SteamVR」を選択して「▶を起動」をクリックする。
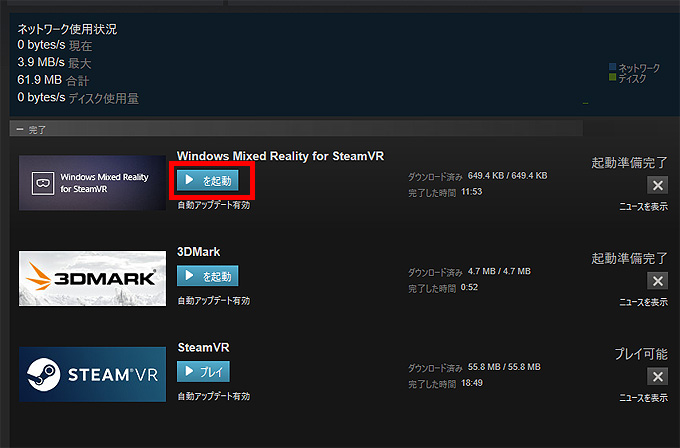
「完了」ボタンを押した場合は「ライブラリ」>「ソフトウェア」>「Windows Mixed Reality for Steam VR」を選択して「▶起動」をクリックする。
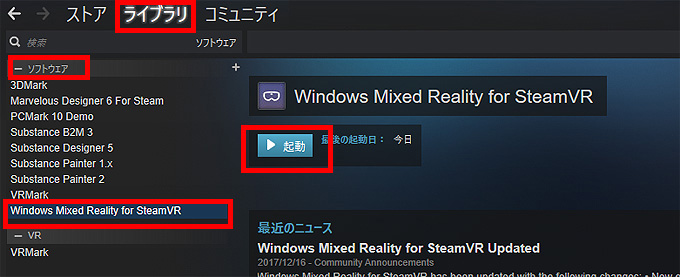
SteamVRの起動ダイアログが出る。アイコンの緑表示が接続しているステータスで、接続できてない場合は灰色で表示される。
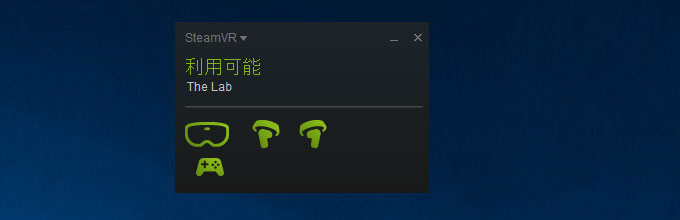
3:SteamVRのチュートリアルをこなす
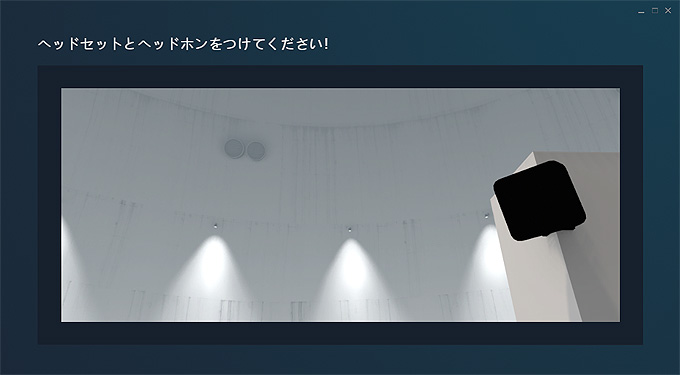
SteamVRのチュートリアルが再生される。上記画面になったらWindows MR機器ヘッドセットを装着する。

周囲を見渡すと、チュートリアルが開始される。

パズルアクションゲームの代表作「Portal」のキャラクターと世界観でSteam VRを利用する上での注意点や基本操作が学べる。登場するキャラクターの案内に従ってチュートリアルをこなしていこう。

4:Steam VR対応機器のゲームで確認する。
SteamVRのインストールが完了したら、対応ソフトをSteam から購入してゲームを起動すると「Windows Mixed Reality Portal」と「Windows Mixed Reality for SteamVR」が起動する。

htc VIVEやOculus Riftでしか遊べなかったSteamVRソフトが問題なくプレイできる事が確認できる。 
トラブル対応・備考


デスクトップアイコンを直接起動する事でSteamVRに短時間でアクセスできる。
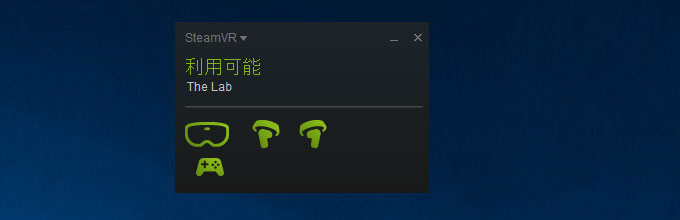
SteamVRの設定項目自体はhtc VIVEなどの互換機と同じだ。
・各種設定方法