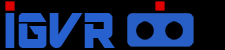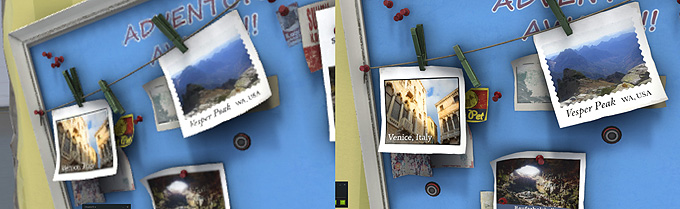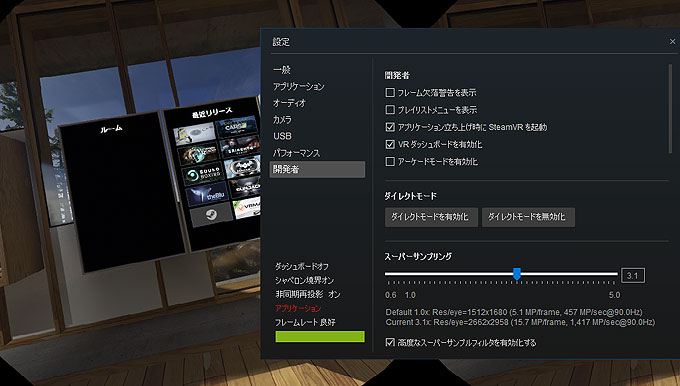
以前まではhtc VIVE等でSteam VRの内部解像度(Supersampling)の値を変更するには難しい手順が必要になっていた。しかし、SteamVRのソフトウェアアップデートによって、SteamVRの設定項目に「Supersampling」が追加され、公式に簡単に値を変更出来るようになっている。
効果的だが非公式で複雑だった内部解像度の変更
*左0.8 右4.0 画像クリックで拡大(注:ファイルサイズ大)
SteamVRではhtc VIVE等のヘッドマウントディスプレイに表示する前段階の内部解像度(Supersampling)の値を変更する事で見た目を鮮明にしたり、グラフィックボードの負荷を下げる事ができる。
GPU性能に併せてVR体験を快適に出来るため重宝する機能だが、従来は手順も面倒だった。しかし、SteamVRの設定項目を見ると「Supersampling」の設定変更オプションがアップデートで追加されていた事に気づく。そこで設定変更方法をメモっておく。
・関連記事
SteamVRの内部解像度の説明
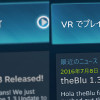
非公式ソフトを使った内部解像度の変更方法
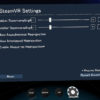
SteamVRの「Supersampling」の変更方法
1:SteamVRの以下から「設定」項目をクリック
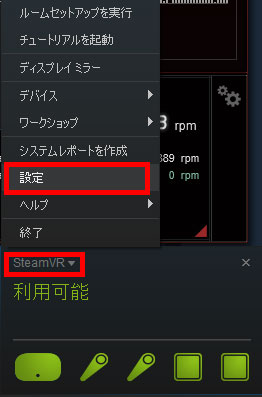
2:「開発者」の項目をクリック(追記:バージョンアップで変更された)
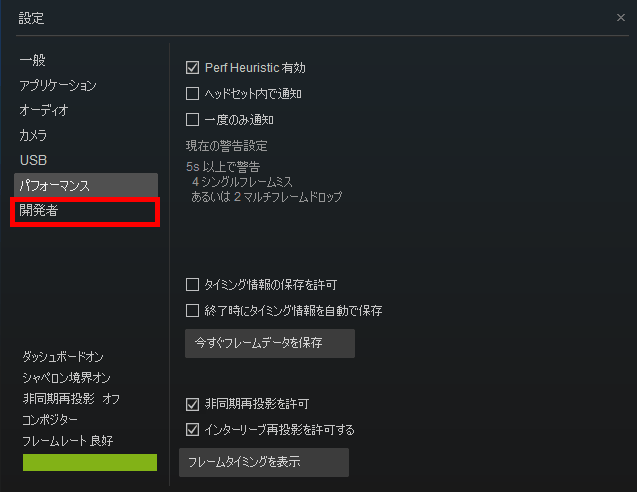
2:「パフォーマンス」>「Manual Override」 を選択
(アップデートに合わせて変更追記)
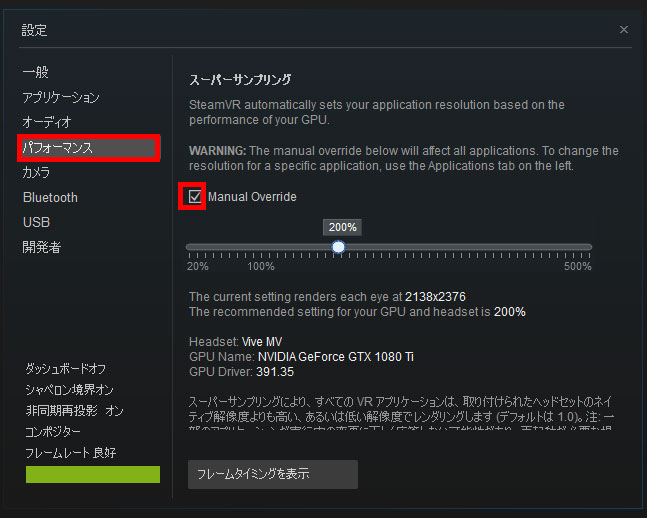
3:少し下に「SuperSampling」という項目がある事が確認できる。
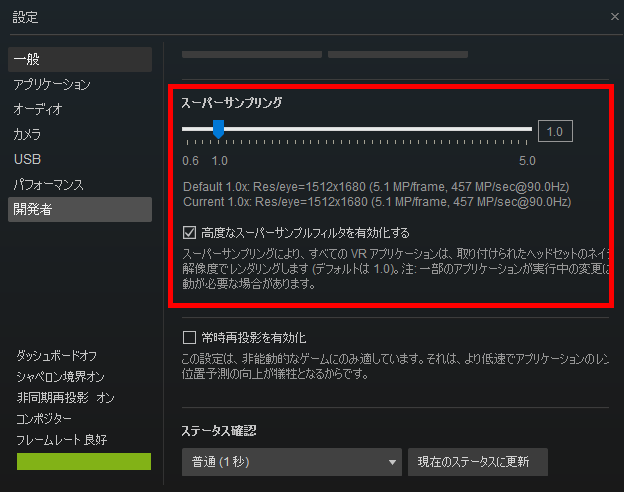
(追記:アップデートで「%」表記に変更になった模様。基本的な操作方法は変わらない)
4:設定の値を変更する
低解像度化してGPUの負荷を下げたい・・・数値を下げる
GPUの負荷を上げて、高解像度化したい・・・数値を上げる
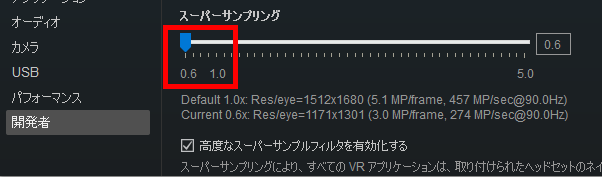
5:SuperSamplingの値変更を反映させるにはSteamVRの再起動が必要。ボタンを押して再起動させる。(追記:アップデートで不要になった。)
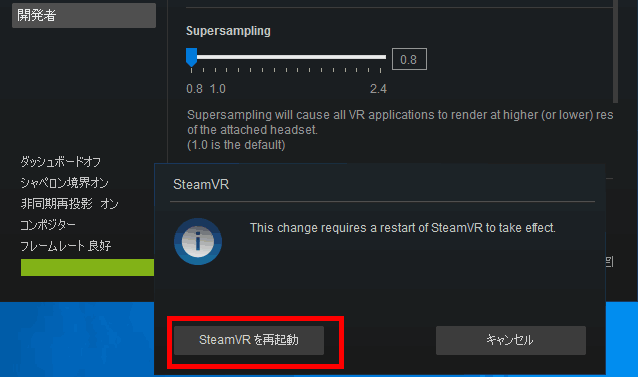
6:再起動した後に念のために変わっているか確認する。
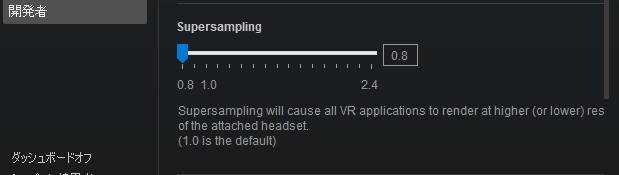
補足:稀に再起動時に以下のような「308エラー」が発生するが再起動すると普通に反映される。
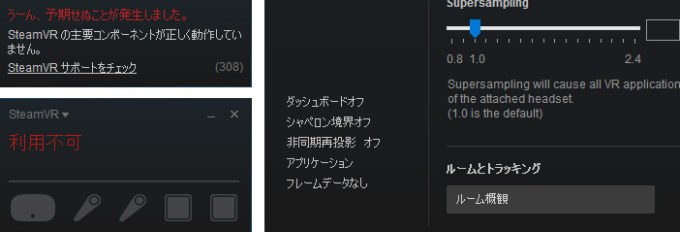
アップデートでスーパーサンプリングの値の扱いが変更に
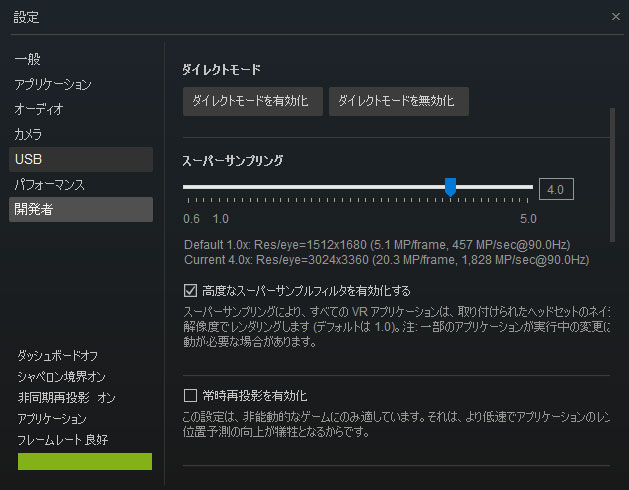
2017年6月9日のStamVRのアップデートによってスーパーサンプリングの値の扱いが変更になった模様。加えて再起動が不要になった。
スーパーサンプリング
スーパーサンプルスライダーの仕様を SteamVR の再起動が不要な設定に変更。一部のアプリケーションを除き、多くの既存アプリケーションは再起動なしで新設定を正しく反映。
スーパーサンプリングされたレンダリングのイメージフィルタリングを無効にするオプションを追加
スーパーサンプルスライダーをリニアに変更。これまでは高さと幅に乗数として適用し、2.0 はピクセル数の 4.0 倍 (2.0 x 2.0 = 4.0) を意味していた算出方法を、今後 2.0 はピクセル数の 2.0 倍を意味するように変更。既存の設定は新しいリニアスケールに自動的に変換される。
この変更によって、スーパーサンプリング値は以下のように扱いが変わる。
例:旧仕様 2.0 → 新仕様 4.0
新仕様のスーパーサンプリング値と内部解像度
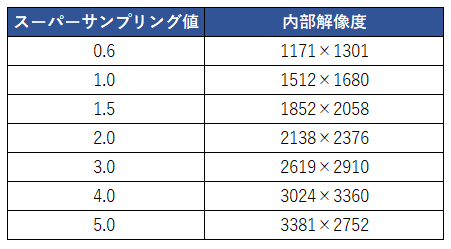
再起動不要でリアルタイムに変動確認が可能に
再起動が不要になったため、GPUの負荷を確認しながらリアルタイムに変更できるようになっている。(一部のソフトではSteamVRの再起動が必要)
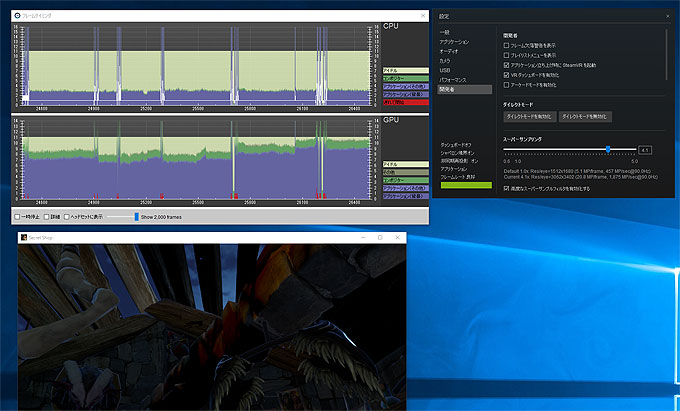
アップデートでGPUに合わせて解像度を設定する様になった
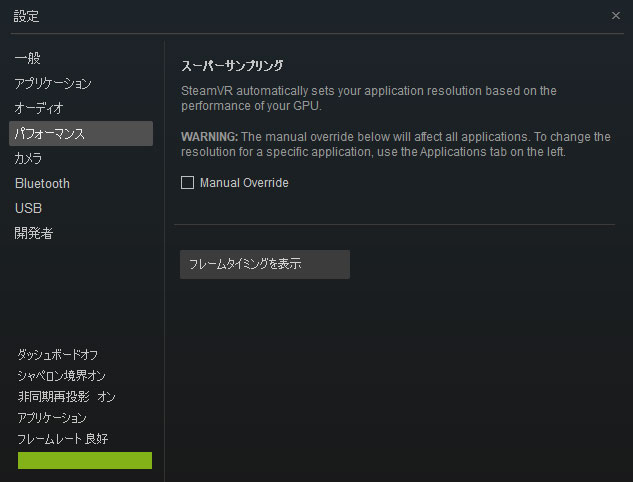
追記:Steam VRのアップデートでグラフィックボードのGPU性能に合わせて、Steam VRの方で自動的にスーパーサンプリング値(内部解像度)を判定し、設定するようになっている。
よくわからない場合はデフォルトのままで問題なさそうだ。(Manual Override オフ)
設定変更の値が適切が確認する
設定自体は上記で完了する。実際にVRソフト上で変更が反映されているか確認したい場合は以下の手順で行う。

・関連記事
GPU負荷を確認するフレームタイミングの表示方法

数値を下げて負荷を軽くした場合
設定変更前と設定変更後でGPU負荷が軽くなっているか見る。両グラフともに11ms以内に概ね収まるようになっていれば問題ない。
例:左1.0 右 0.8
「SuperSampling」の値をデフォルトの1.0から0.8に下げた事で、GPUが11ms以内に収まっている事が確認できる。
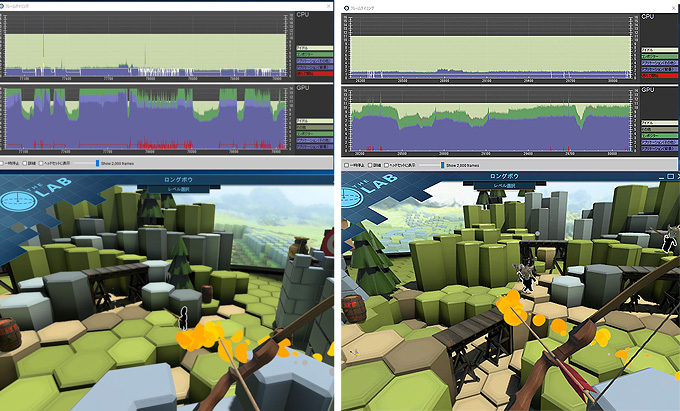
多少はSteamVRの非同期投影やインターリーブ再投影で補完してくれるが、著しく落ちた場合はVR酔いやVR体験の品質低下を招く。11msを大きく越えるようなケースが多い場合は、グラフィックボードの変更を視野に入れよう。
数値を上げて画質を向上させた場合
数値を上げてGPU負荷が高まった事で、11msを上回っていないか確認する。
例:左 1.0 右 3.0
「SuperSampling」の値をデフォルトの1.0から1.5に上げた事で、画質は向上してたがGPUが11ms以内に収まらず、要所でフレームがドロップしている事が確認できる。
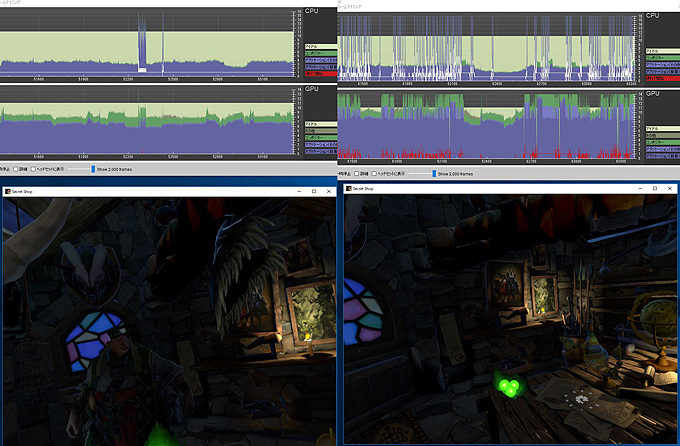
ある程度は補完して一見すると気づかない場合もあるが、潜在的に不快感が蓄積して「VR酔い」を招きやすい。
Supersamplin値の値変更は慎重に
設定項目が「開発者」向けになっている事から分かるように、設定の変更は慎重に行う必要がある。
数値を上げるなら必ずGPU負荷を確認
SteamVRの代表ソフト「The Lab」などは徹底した最適化で、GPU負荷を監視してグラフィック品質を調整している。「SuperSampling」の内部解像度を上げて綺麗にしてるつもりが、実は他の要素の品質が低下していたり、非同期投影やインターリーブ再投影等の補完機能が働いてる場合が多い。
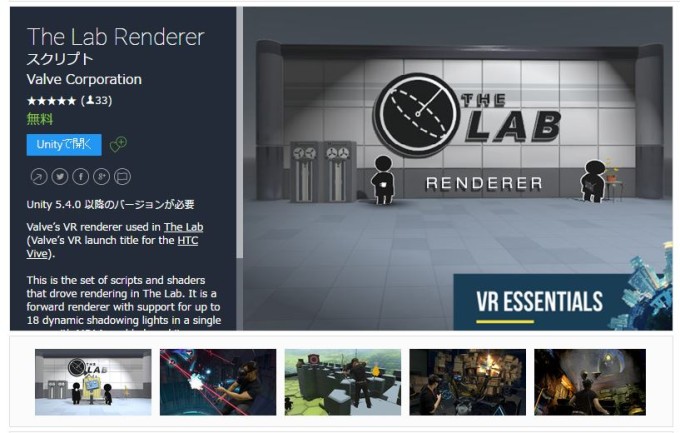
快適性を劣化させる事になるので、数値を上げるならGPU負荷の値を確認した方が良いだろう。またSteam VRゲームソフトによって負荷は変動する。現状のVRは高いGPUパフォーマンスが求められる。数値を上げるならハイエンドグラフィックボードが必要だ。
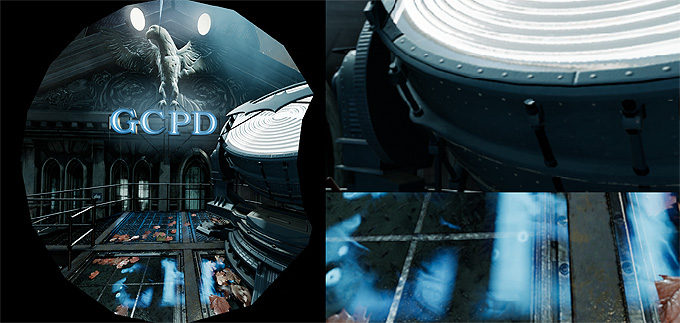
また大手ソフトメーカータイトルはゲーム内にも詳細なオプション設定変更がある。こちらを利用した方が確実だろう。
大まかなGPU目安
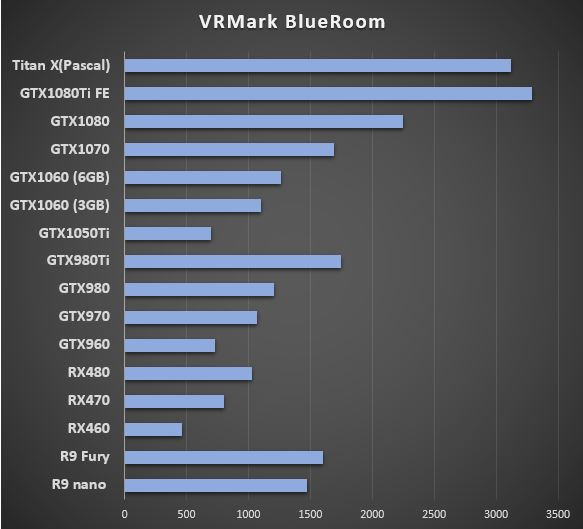
VRソフトによって負荷がバラバラなので一括りに言えないが、大まかなイメージは以下のような感じになると思われる。尚、最適化が不十分なソフトは普通にGTX1080でも重い。
数値を上げないほうが無難なGPU
Geforce GTX1060、GTX980、GTX970,Radeon RX480、RX580、R9 nano、R9 Fury
軽いソフトなら数値を上げれるGPU
Geforce GTX1070、GTX980Ti
最適化が十分なVRソフトなら数値を上げれるGPU
Geforce GTX1080
よほど最適化が不十分なVRソフト意外は数値が上げれるGPU
Geforce GTX1080Ti
補完機能が優秀なので11msをオーバーしていても気づかないケースが多い。しかし、違和感が蓄積してVR酔いに繋がると台無しだ。「SuperSampling」の変更は無理のない数値が望ましいだろう。
・関連記事
アプリ毎の個別にスーパーサンプリングを設定する方法

コンポジター(システムボタンを押す事で表示されるメニュー)の「SuperSampling」値を個別に変更すして、GPU負荷をより細かく調整する方法。
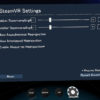
GTX1080TIの内部解像度4.0時の挙動