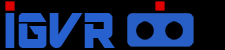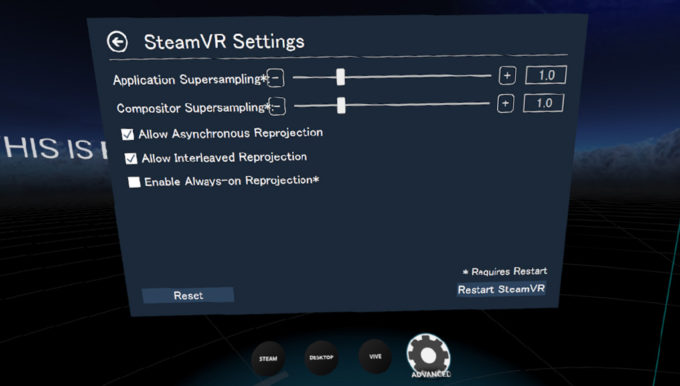
htc viveやOculus RiftなどのPCVRは所有パソコンのスペックに応じて、内部解像度を自由に変更する事で高画質化する事ができるが、セッティングファイルを直接書き換えるため敷居が高い。しかし有志が作成したソフトを用いる事で簡単に設定を変更する事ができる。
OpenVR Advanced Settingsとは
「OpenVR Advanced Settings」はユーザー有志による非公式のSteamVRアドオンソフトだ。OpenVRダッシュボードにオーバーレイを追加する事で標準機能では不可能な高度な設定変更を行う事ができる。主な機能は以下のとおり。
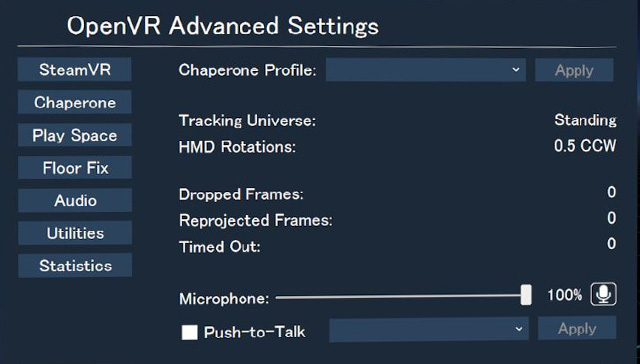
・内部解像度(Supersampling)等のVR描画設定を簡単に変更可能
・シャペロン境界を不可視にするなどの変更が可能
・ルームスケールVRのプレイエリアを一時的に移動・回転・拡大する事ができる。
・ルームスケールVRの床の高さを簡単に修正できる
・フレームドロップ等のパフォーマンス統計情報を簡単に確認できる
・オーディオやマイクの音量・ミュート設定が簡単にできる
・キーボードをVR上に表示する事で物理キーボードの代替を行う
あくまで非公式なので本ソフトを導入する事でSteamVRが今後アップデートで正しく動作しないリスクも捨てきれない。導入する場合は自己責任で行おう。念のために以下の各種セッティングファイルのバックアップを保持しておいた方が良いだろう。
C:\Program Files (x86)\Steam\config
・追記:SteamVRの標準の設定にSupersamling値を変更する項目が追加された。

ただし、現時点ではコンポジター(システムボタンを押すと出るメニュー画面)を個別に変更できるので「OpenVR Advanced Settings」の方が詳細に設定する事ができる。
OpenVR Advanced Settingsの導入方法
1:SteamVRを最新にしておく
SteamVRのバージョンが古い場合正しく動作しない可能性がので最新にする。
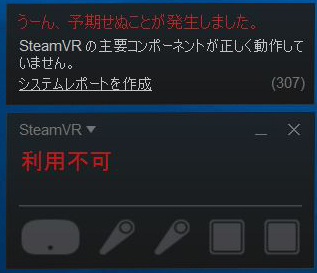
*バージョン不一致で上記の様なエラーが発生するケースがある。
2:サイトにアクセスしてソフトをダウンロードする
OpenVR-AdvancedSettingsインストーラーダウンロードページ
https://github.com/matzman666/OpenVR-AdvancedSettings/releases
上記のサイトにアクセスして、ページ下の「Downloads」からインストーラーである「OpenVR-AdvancedSettings-Installer-v2.2.1.exe」をダウンロードする。(バージョンは随意更新されている)
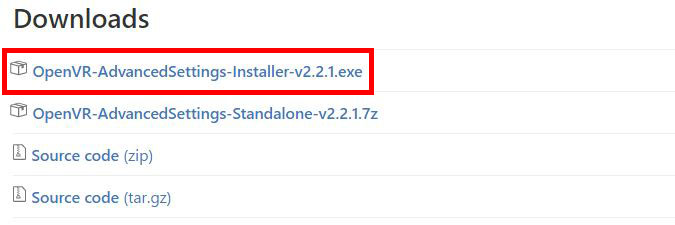
3:SteamVRを起動しておく
SteamVRを起動した状態にしておく。
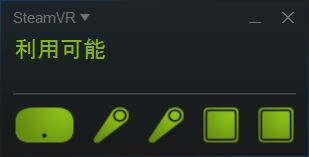
4:exeファイルを実行してインストールする
ダウンロードした「OpenVR-AdvancedSettings-Installer-v2.2.1.exe」を実行してインストールする。
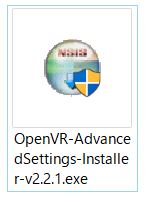
「AGREE」>「Install」>「Close」と案内どおりに進めば良い。インストール先フォルダは2byte文字は厳禁だ。問題なければデフォルトが安全だろう。
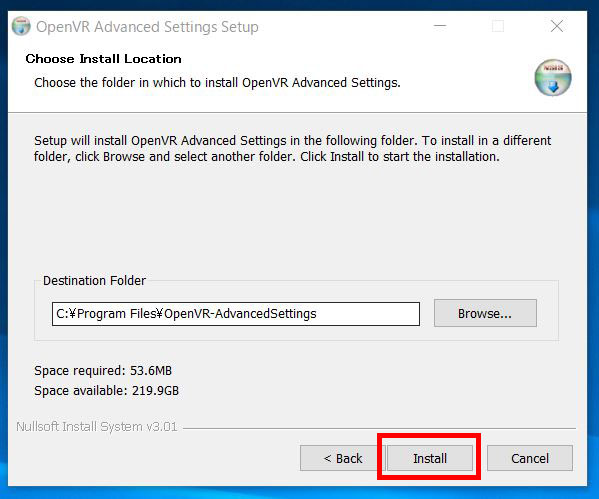
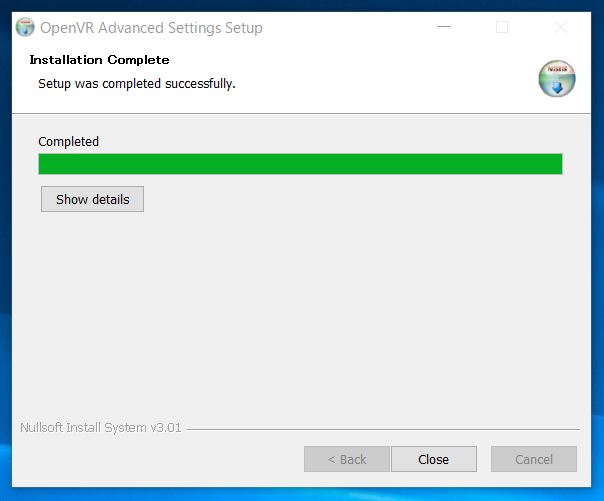
5:SteamVRを再起動して追加されている事を確認する。
SteamVRを一旦終了させて、再度実行する。VR内のダッシュボードに「OpenVR-AdvancedSettings」が追加されている事を確認する。
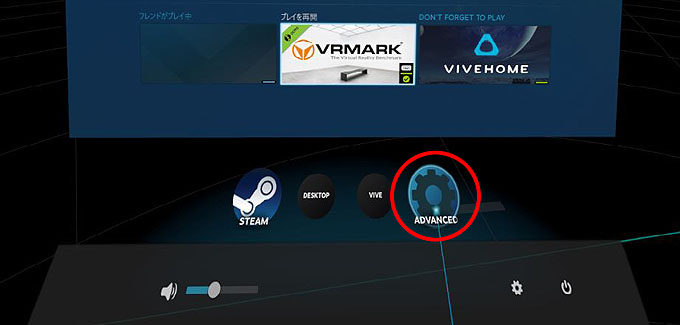
補足:追加されてない場合
追加されてない場合は以下のフォルダからSteamVRを起動した状態で「AdvancedSettings.exe」を実行する。
C:\Program Files\OpenVR-AdvancedSettings
一旦SteamVRを終了させて、再起動させると追加される。
内部解像度を変更する
「OpenVR-AdvancedSettings」ではアプリケーション(VRゲーム)とコンポジター(SteamVRのダッシュボード)を個別に変更する事ができる。
追記:2017年6月9日のStamVRのアップデートによってスーパーサンプリングの値の扱いが変更になった模様。当記事は値が旧仕様になっているので留意して頂きたい。
例:旧仕様 2.0 → 新仕様 4.0
・関連記事

アプリケーションの内部解像度を変更する
VR内の「OpenVR-AdvancedSettings」から「SteamVR」を選択する
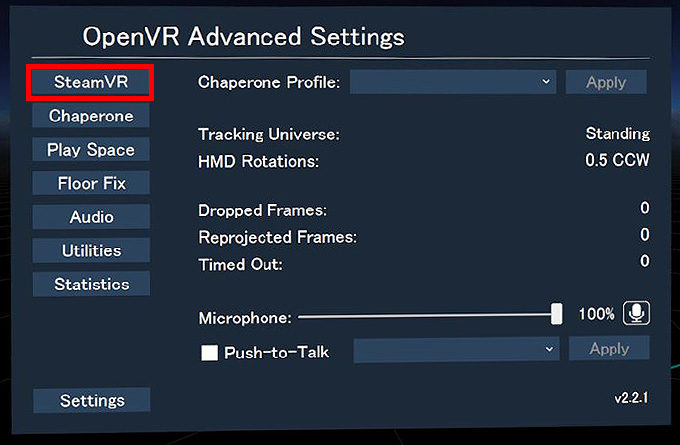
Apllication Supersamlplingの値を任意に変更する。GTX1080であれば2.0やGTX1070であれば1.3等(利用するVRアプリ、GPUによって適正値は変わる)
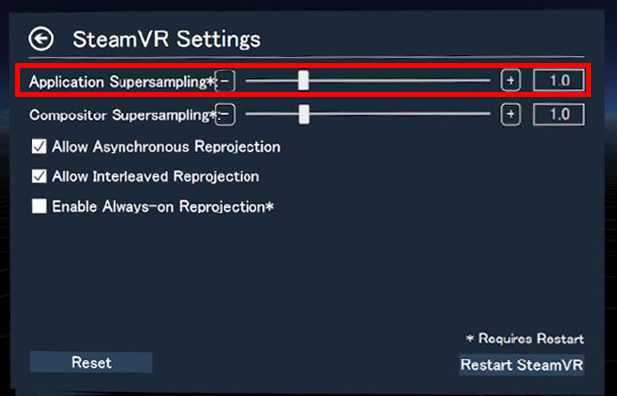
変更したら右下の「Restart SteamVR」を押す
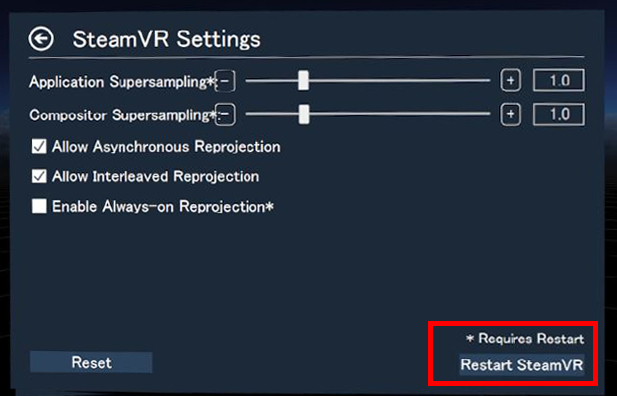
再起動するまで数秒待機の確認コマンドプロンプト案内が出る。

SteamVRが再起動したらVRゲーム内で内部解像度の変更が反映されている事を確認する。

SteamVRのコンポジター(ダッシュボード )の内部解像度を変更する
Compositor Supersamplingの値を任意の値に変更する。変更したら右下の「Restart SteamVR」を押してSteamVRを再起動する。
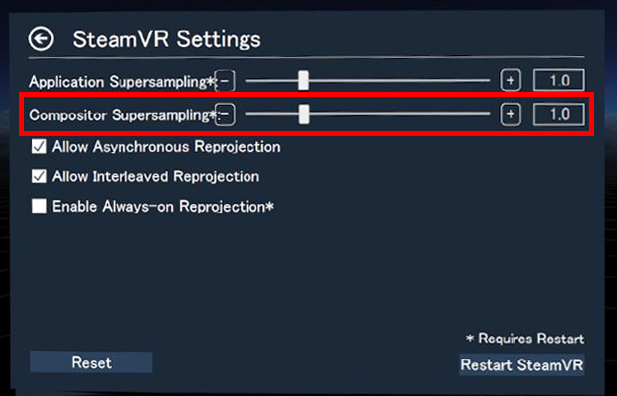
再起動したらSteamVRのコンポジター(ダッシュボード)の内部解像度が変更されている事を確認する。
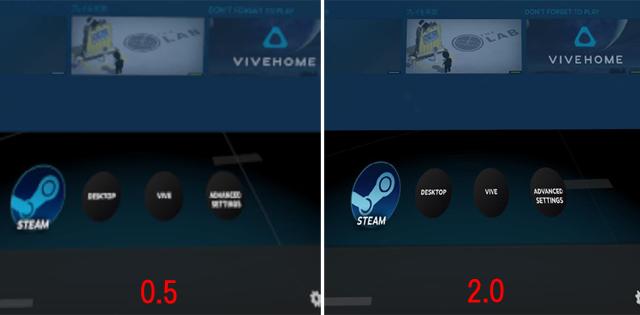
アプリケーション・コンポジターのスーパーサンプリング値も2.0まで上げると見た目の解像度感は飛躍的に向上するが、GPU負荷は非常に高くなる。GTX1070やGTX1080クラスであれば1.0より上の値に調整する余地はあるが、それ以下のGPUではフレームがドロップしてしまう可能性が高い。VRはフレームレートの維持は最優先だ。無理のない値を模索した方が良いだろう。
シャペロン境界を不可視(透明度ゼロ)にする
「OpenVR-AdvancedSettings」を利用する事でシャペロン境界も標準設定より細かく変更する事ができる。トップ画面から「Chaperone」を選択する。(不可視は「OpenVR-AdvancedSettings」を用いなくても標準シャペロン設定の「開発者」モードでも可能)
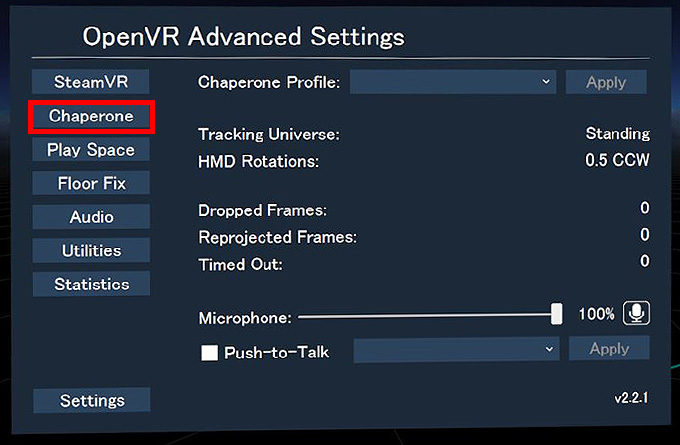
Visibilityの値を0%にするとシャペロン境界が不可視にある。主な調整項目は以下のとおり
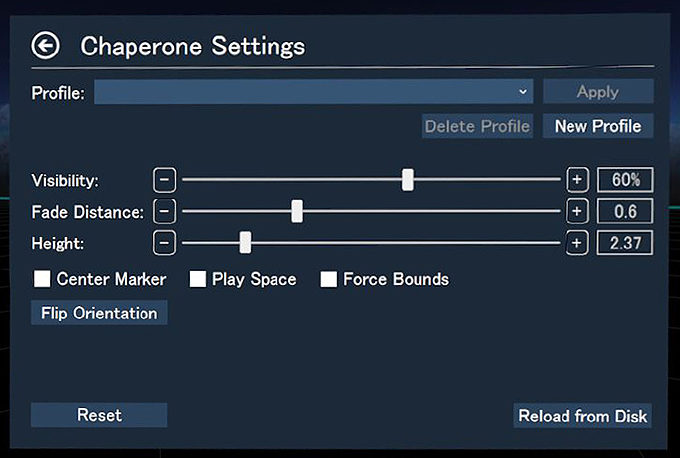
Visibility:シャペロン境界の透明度
Fade Distance:シャペロン境界が透明になるまでの距離
(値を小さくすると接近しても現れなくなる)
Height:シャペロン境界の高さを変更できる。照明や蛍光灯等の接触回避に役立つ
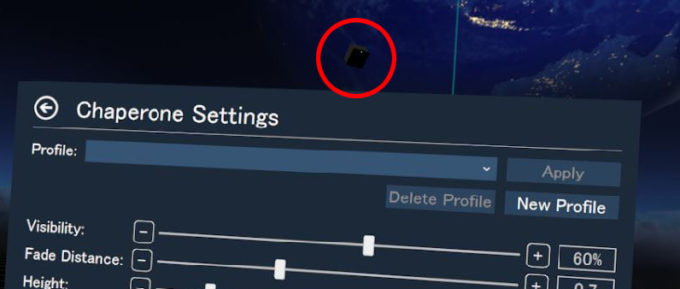
*ベースステーションか内部カメラを目安に高さ変更すると分かりやすい。
「OpenVR Advanced Settings」のその他便利な設定項目
「OpenVR Advanced Settings」にはその他にも便利な設定変更機能が備わっている。幾つか代表的な機能を抜粋して紹介しておく。
プレイエリアを変更する
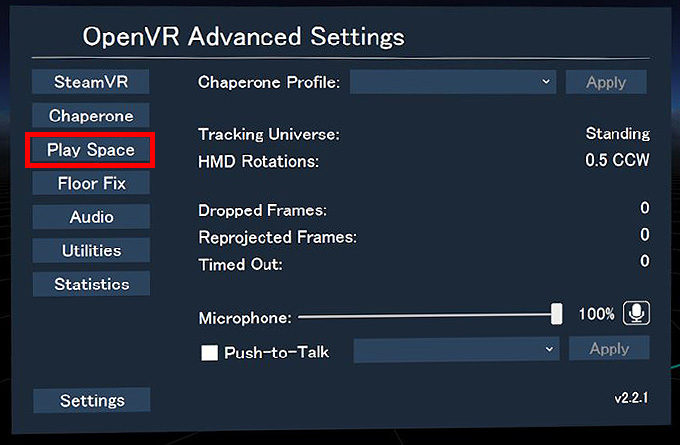
PlaySpace>move Play spaceでルームスケールのプレイするエリアを任意に変更する事ができる。
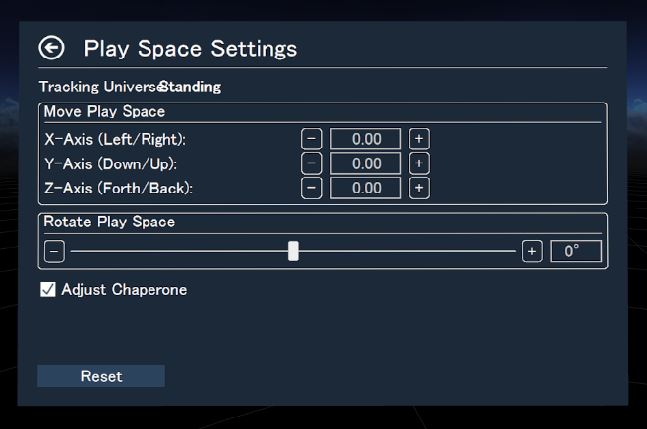
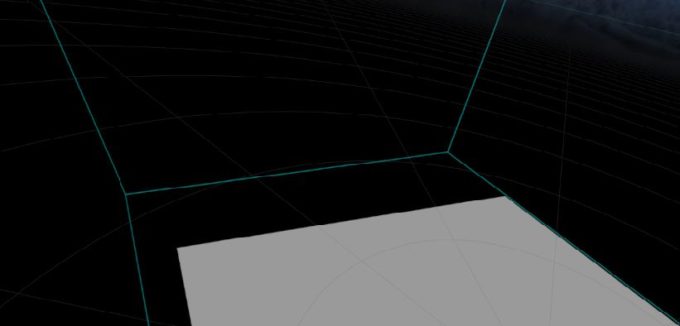
↑Play Space = 床の灰色で表示されている領域
VR内のルームスケールの床の高さを修正する
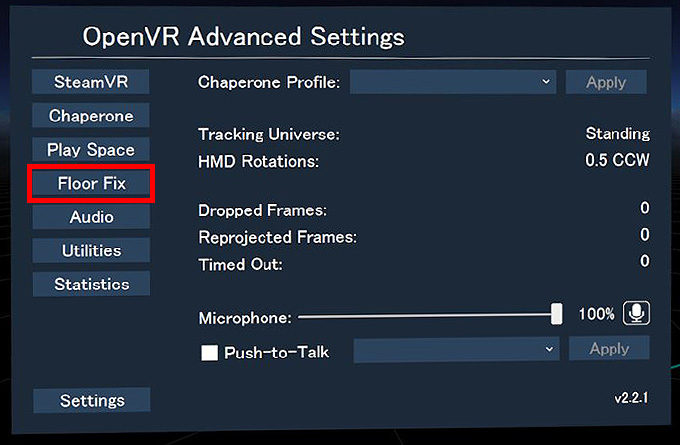
Floor FIXからVR内で操作してない方のVIVEコントローラー(右で操作してる場合は左側)を床において「Fix Floor」を選択すると修正される。

キーボードをVR内から利用する
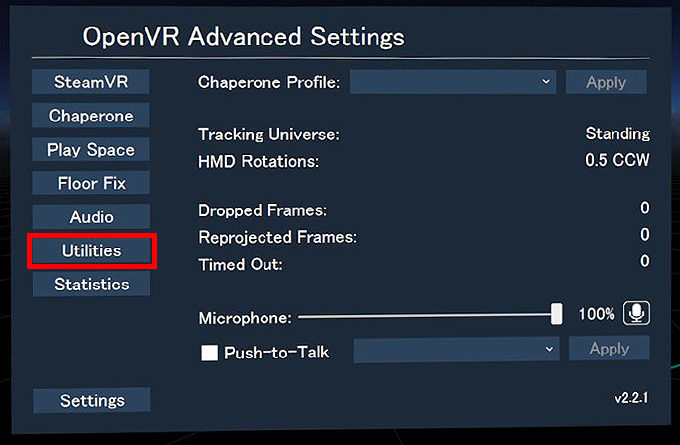
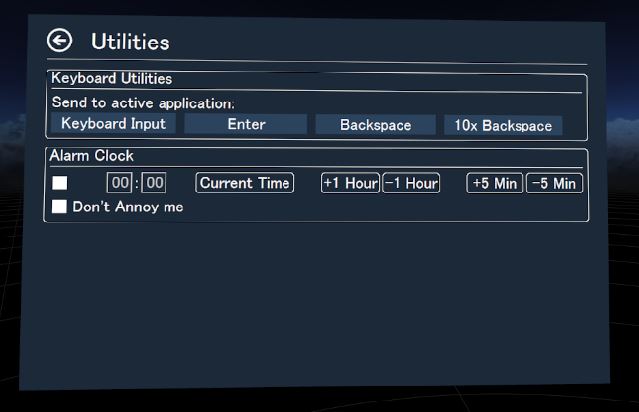
Utilities>Keybord InputでVR内のバーチャルキーボードから現在利用してるVRアプリへキーボードの内容を送る事ができる。
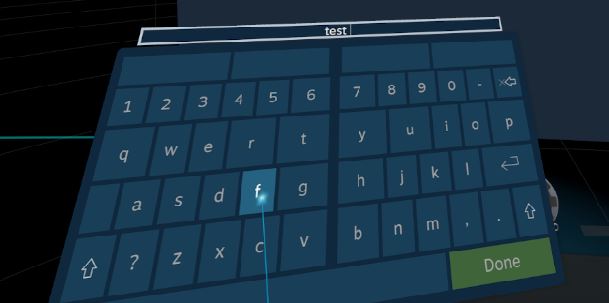
VRのパフォーマンスを調査する
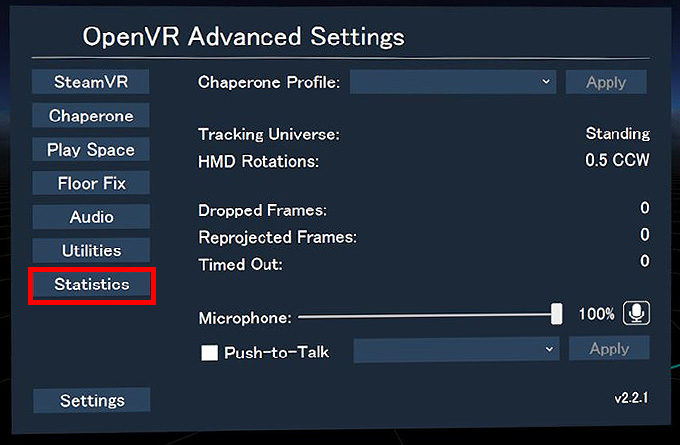
内部解像度を変更した際に値が適正であるか調べる際に役に立つ。Dropped FramesやReprojected Framesが発生している場合は値を抑えたほうが良いだろう。
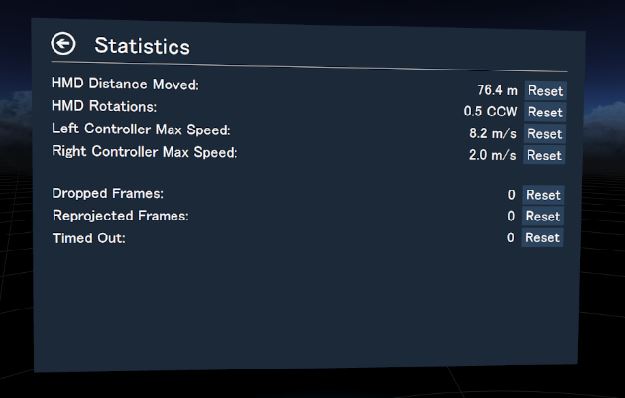
OpenVR-AdvancedSettingsを起動時に有効化しない
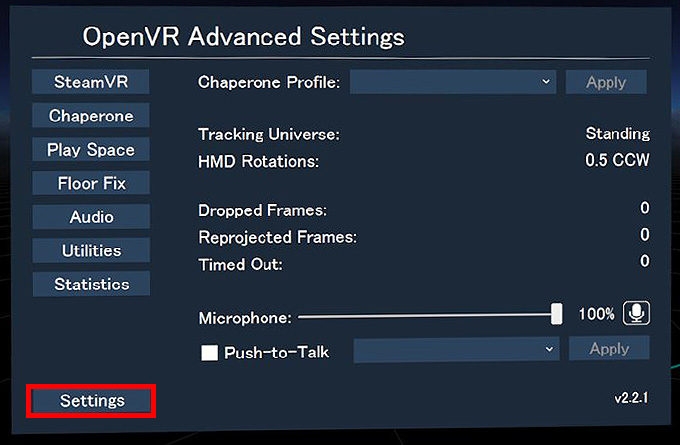
Setting>Autostartのチェックボックスを外すとSteamVRを起動してもダッシュボードに「OpenVR-AdvancedSettings」の項目が現れなくなる。
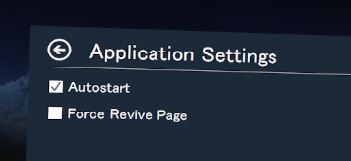
再度起動時に有効化したい場合はデスクトップのSteamVRから「設定」>「アプリケーション」でAdvanced Settingsのチェックボックスをオンにする。
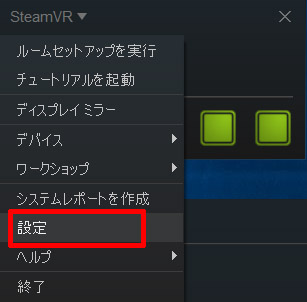
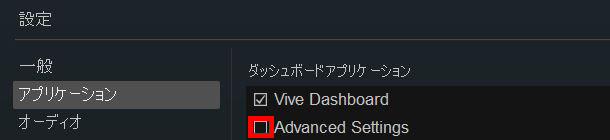
関連記事