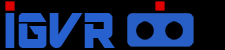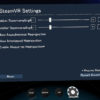SteamがPS4のコントローラーを正式にサポートした事でSteam(パソコン)でもプレイステーションのコントローラーを簡単に接続して利用出来るようになった。本稿ではSteam上でPS4コントローラーをワイヤレス接続またはワイヤードの有線で接続利用する方法を記しておく。
目次
無線・ワイヤレスでパソコンと接続する方法(Blutetooth)
作業の流れとしては「PS4コントローラーをPCとペアリング」→「Steamで設定」となる。
必要なもの
パソコンに「Bluetooth」(ブルートゥース)機能が備わっている場合は、追加機器なしでPS4コントローラーと接続することができる。「Bluetooh」機能はノートパソコンなどには標準で付いてる場合が多いが、デスクトップPCやBTO・自作PCでは付いてない場合が多い。

「Bluetooth」機能が備わってない場合は、上記の様なUSB接続の「Bluetoothアダプタ」を追加で接続することで対応可能だ。安価に販売されており、他の多様な機器との接続でも活用できる事を踏まえると、付けておいて損はないだろう。
AmazonでBluetoothアダプタの価格をチェックする
DUALSHOCK4をPCをペアリングする準備をする
まず、PCとペアリングする必要がある。DUALSHOCK4の「Shareボタン」を推しながら「PSボタン」を5秒以上同時に長押しする。

背面のライトバーがペアリングモードを示す白色点滅状態になる。

Windows側でペアリング設定
パソコンのデスクトップ画面の①Windowsアイコンから②「設定」を選択
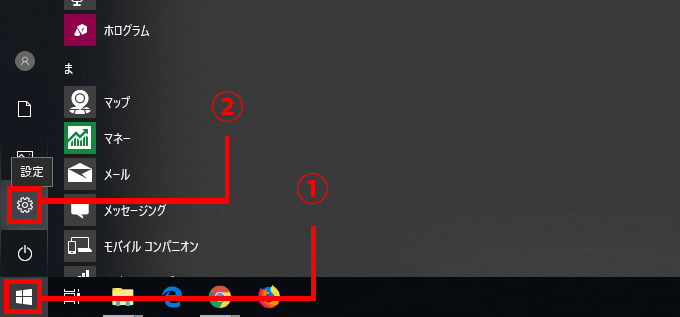
「Windows設定」から「デバイス」を選択
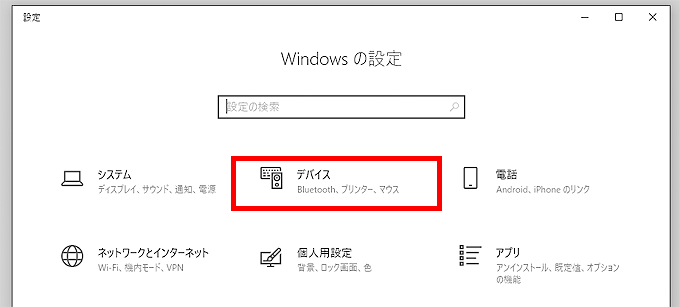
①「Bluetoothとその他のデバイス」から②「Bluetoothまたはその他のデバイスを追加する」を選択
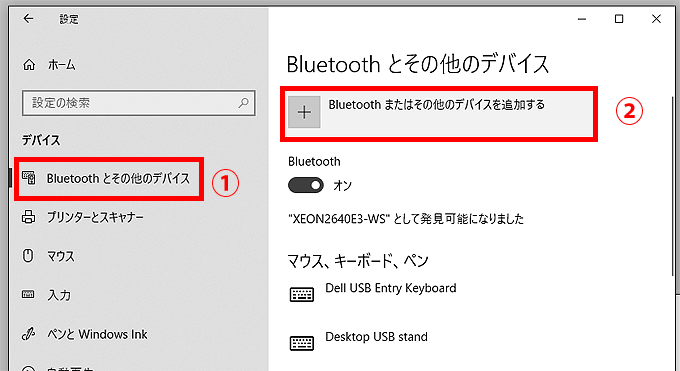
「デバイスを追加する」ウィンドウが出るので「Bluetooth」をクリック選択
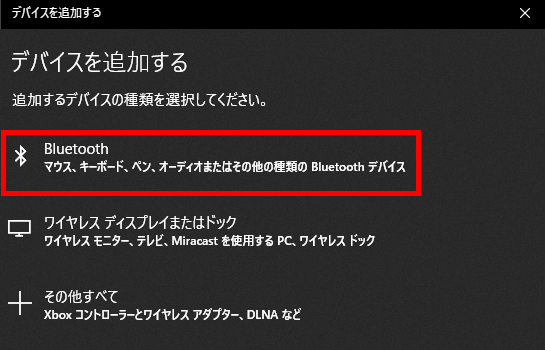
一覧に「Wiress Controller」が出るのでクリック選択する。
*一覧に「Wireress Controller」が出ない場合はPS4コントローラーのシェアボタンとホームボタンを再び5秒長押ししてペアリングモードにする
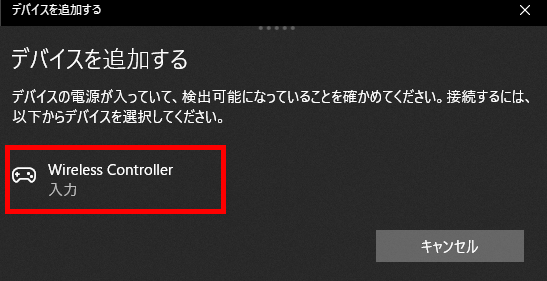
「デバイスの準備が整いました!」と表記されるので「完了」ボタンを押す。
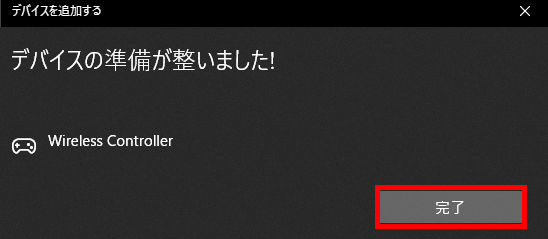
「Bluetoothとその他のデバイス」の一覧の中に「Wireless Conbroller」が「接続済み」になっていることを確認する。
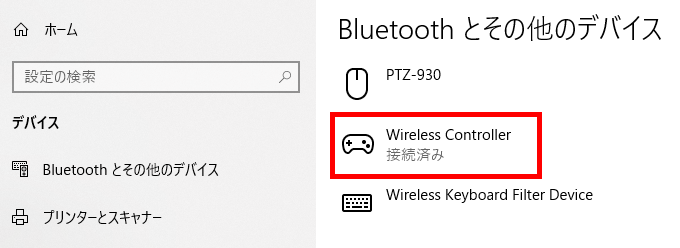
<
Steamで設定する
BigPictureモードでPS4コントローラーを有効化する
パソコンでSteamを起動したら画面左上の「表示」から「BigPictureモード」を選択する。
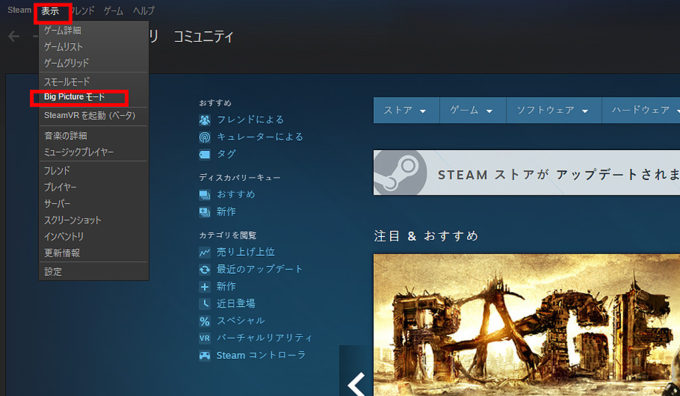
(補足:右上のコントローラーアイコンでもBigPictureモードになる)
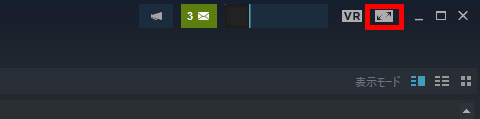
SteamのBigPictureモードに画面移行した後に右上の「歯車アイコン」をクリックして「設定」に入る
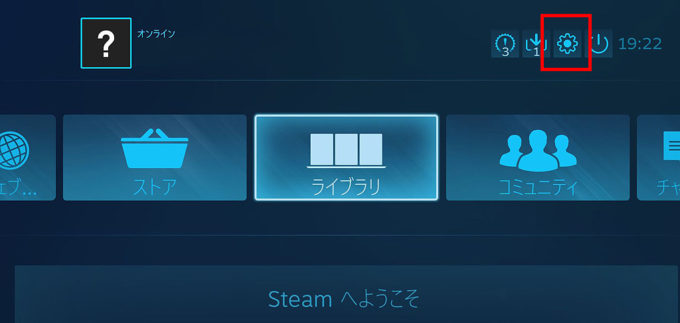
設定からコントローラー項目の「コントローラー設定」を選択する
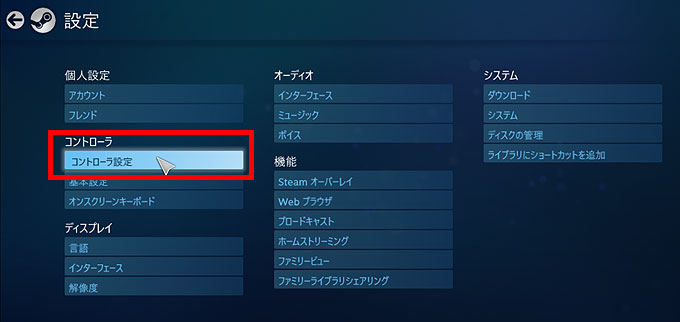
コントローラー設定項目でPS4ゲームパッドが接続されていると、下部に「検出されたコントローラー」に「Playstation4コントローラー」と表示されている事を確認する。(クリックする必要はない)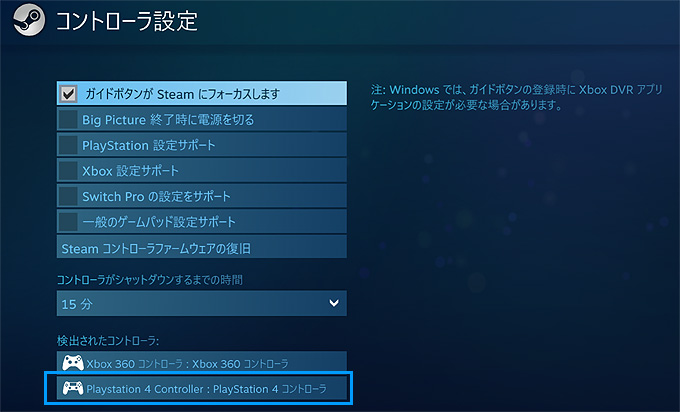
次に「PlayStation設定サポート」のチェックボックスをオンにする。
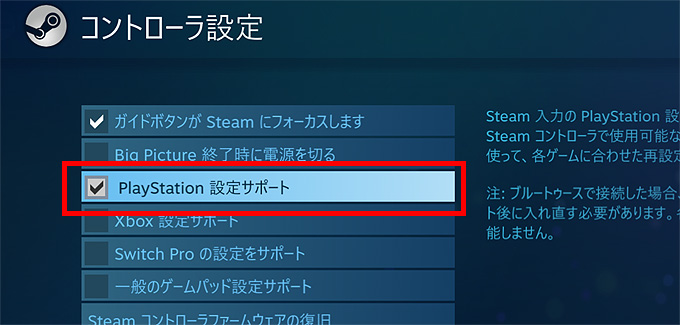
これだけでSteamがPS4コントローラーをサポートしている状態になっている。
Steam上でPS4コントローラーの動作確認
BigPictureモードのゲームライブラリがPS4コントローラーで操作できる事が確認できる。この時点で挙動が怪しい場合は一旦PCを再起動する事で上手くいくケースが多い。
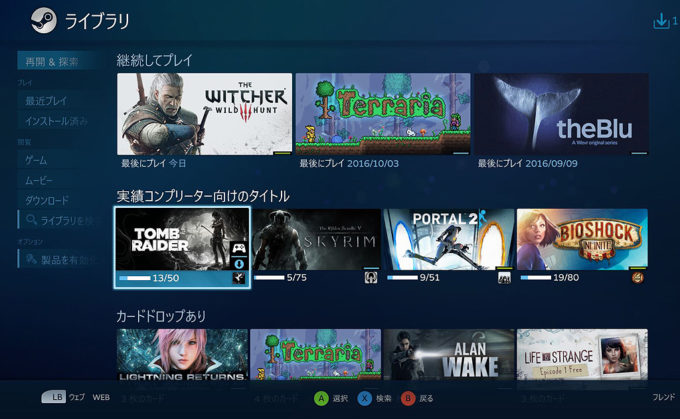
(北米仕様で決定とキャンセルが反対になっているため、後述する設定で変更を行うと操作し易い。)
ゲーム内でPS4コントローラーの動作確認
フルコントローラーサポートされているタイトルで動作を確認する。普段利用しているPS4と兼用でき、別途Xboxコントローラを準備する必要がなくなり便利になった。
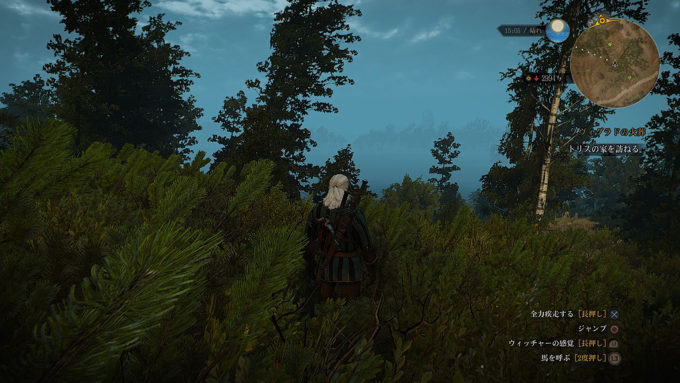
操作表示までPS4と同様に変化している事が確認できる。(表記までサポートされるかはタイトルの挙動に左右されるがメジャータイトルであれば対応済み)
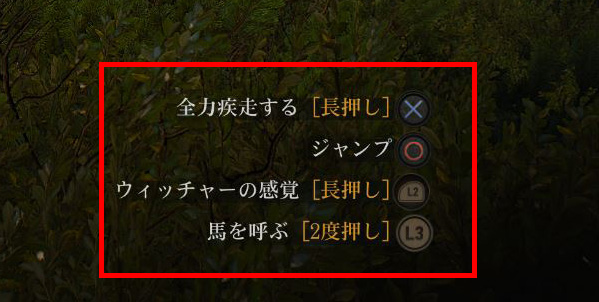
ProjectCarsのVRモードでもバッチリPS4コントローラー操作に対応していく事が確認できる。SteamVR上のタイトルでも基本的には動作可能の様だ。
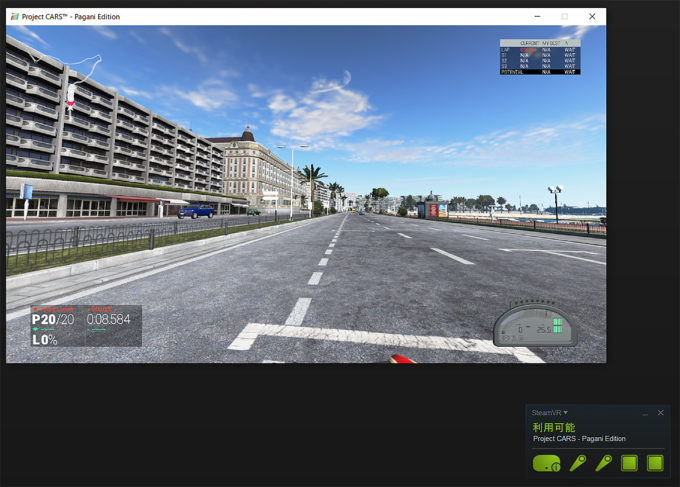
基本的にはデフォルトで問題ないが、個別にカスタマイズしたい場合は後述の方法で変更できる。
有線でパソコンと接続する方法(USBケーブル)
USBケーブルでPS4コントローラとPCを接続
有線ではPS4のコントローラーを本体に付属してあるミニUSBケーブルを用いてPCに接続する。尚、コントローラー単体で購入した場合はケーブルが付属していない。本体付属品を利用するか汎用ケーブルを利用しよう。

パソコンに接続した時点で自動的にドライバがインストールされる。(Windows10であればダイヤログも出ず、タスクバーで一瞬でインストール処理される)
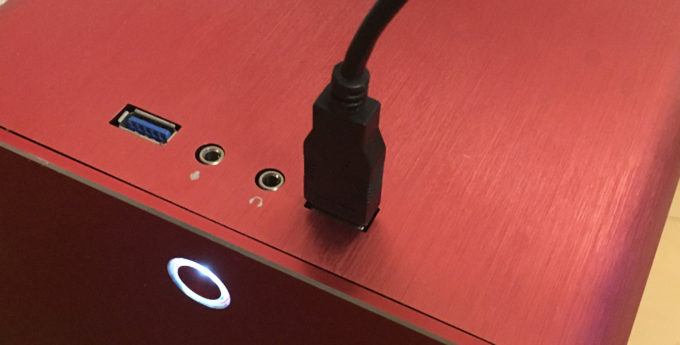
有線接続の場合はこれだけで良い。あとは前述した「Steamで設定する」を済ませるだけでプレイ可能だ。
DualShock4 USBワイヤレスアダプタでパソコンと接続する
Bluetoothが備わってないPCではワイヤレスアダプタが必要になる。
DUALSHOCK 4 USBワイヤレスアダプター(amazon)
① デュアルショック4の準備
デュアルショック4のライトバーが消えている事を確認。(USBケーブルは接続せず、点灯している場合はPSボタンを押して消灯する)
② ワイヤレスアダプタとPCを接続
ワイヤレスアダプターをPCに接続して、矢印方向に3秒以上押す
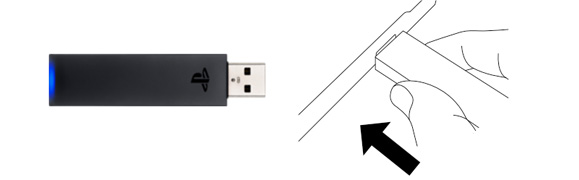
③ デュアルショック4とPCをペアリング
DUALSHOCK4のShareボタンを推しながらPSボタンを10秒以上同時に長押しする。ペアリングされると双方のライトバーが点灯する

あとは前述した「Steamで設定する」を済ませるだけでプレイ可能だ。
操作変更・キーコンフィグ方法
各ゲームのコントローラーの操作方法やSteam BigPictureモード上のメニュー操作を変更・確認したい場合は以下の方法で変更できる。
Steam Bigpicture画面の操作方法変更(○と×を入れ替える)
デフォルトだと決定とキャンセルが反転していて日本人には使いにくい。以下の方法で決定とキャンセルを入れ替える事ができる。
ビッグピクチャーの画面右上の歯車アイコンをクリック
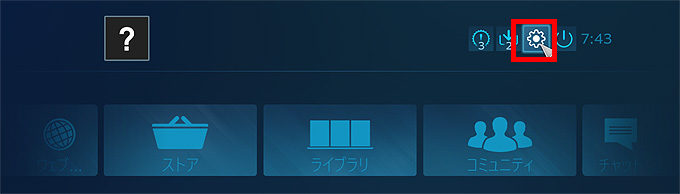
基本設定 > Big Picuture設定を選択する
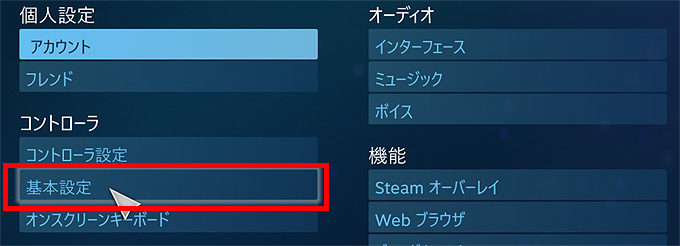
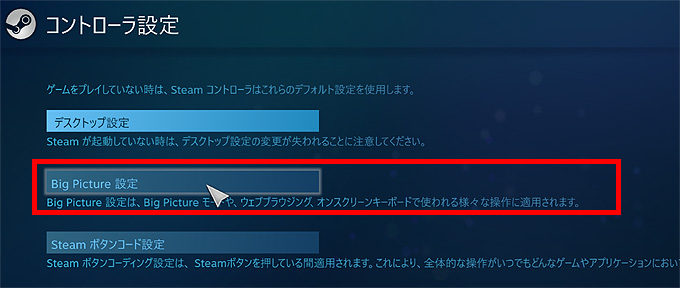
ゲームの個別設定と同様の画面が出て来るので下図をマウスか十字キーで選択
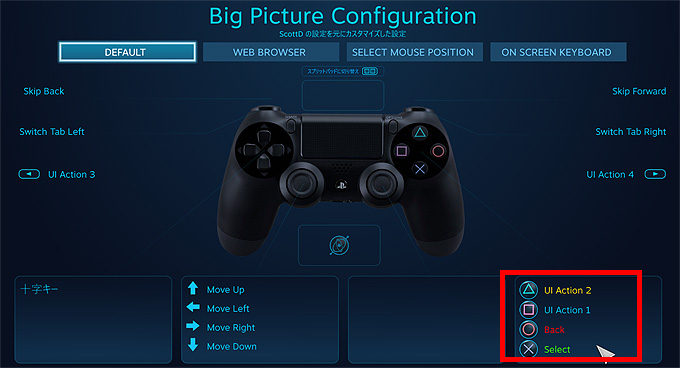
警告が出る。これはコントローラーしか接続されてない場合、変更を間違えると操作不能になるため。マウスがPCに接続されていれば問題ない。
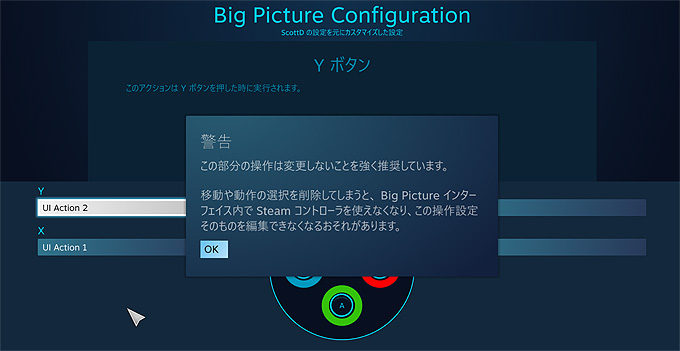
変更したいボタンを選択する。(この場合は「A」と「B」)
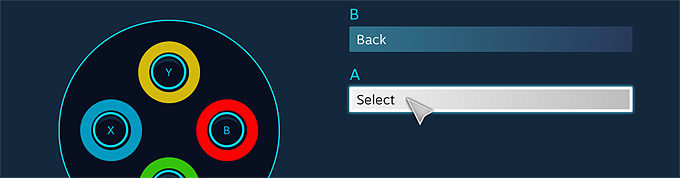
変更したい動きを選択する。○と×を入れ替える場合は「A」をBack 「B」をSelectにする
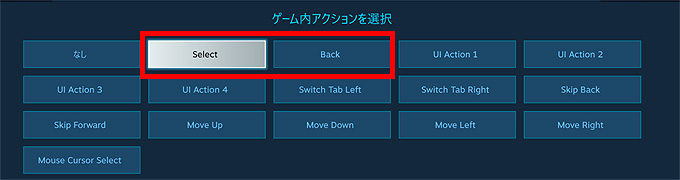
決定とキャンセルも入れ替わった事を確認する。
ゲーム内のコントローラー設定の変更方法
基本的にはゲーム内のオプション設定で変更するのがベストだが、不可能なタイトルの場合はSteamの設定から以下の方法で変更する事ができる。ここでは「○」ボタンと「×」ボタンを入れ替える方法を例に紹介していく。
まずライブラリを選択
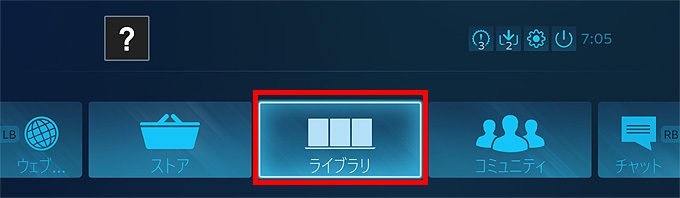
変更したいゲームを選ぶ
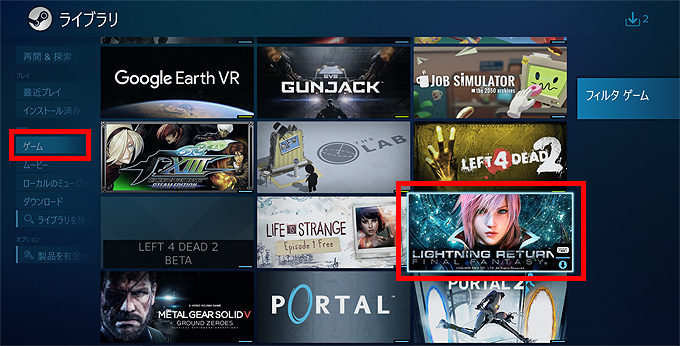
「ゲーム管理」 > 「コントローラー設定」を選ぶ
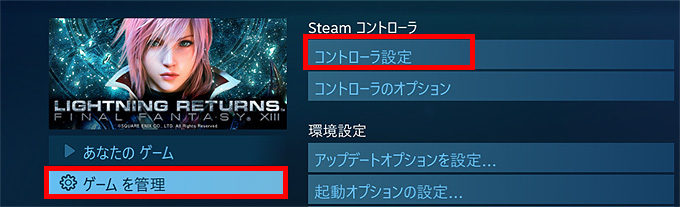
コントローラー設定画面が出る。以下は変更例
例:AボタンとBボタンの位置を入れ替える場合
以下の赤枠部分をマウスでクリックするか、コントローラーキーで選ぶ(マウスの方が操作し易い)
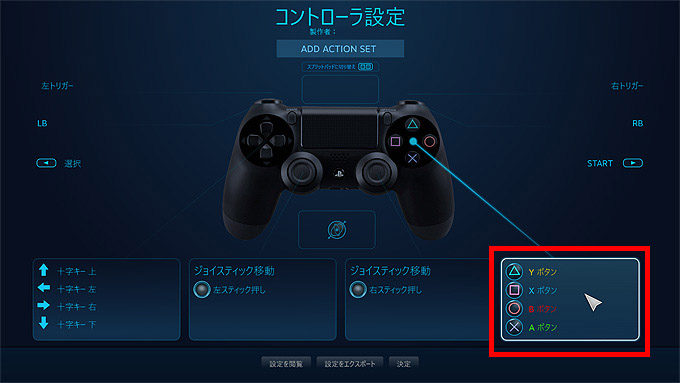
ボタンのバインド画面が出るので「A」を選択するする。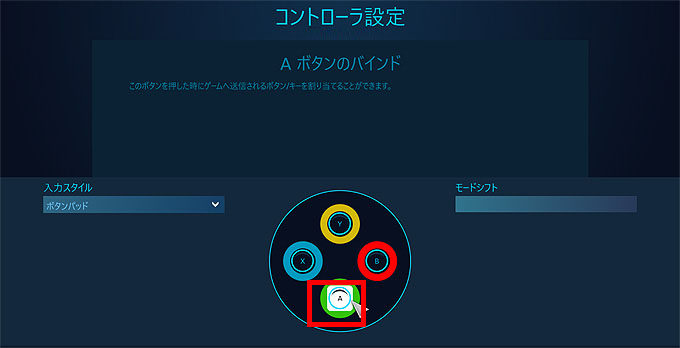 どこに割り当てるか(バインディング)を選択する画面が出る。
どこに割り当てるか(バインディング)を選択する画面が出る。
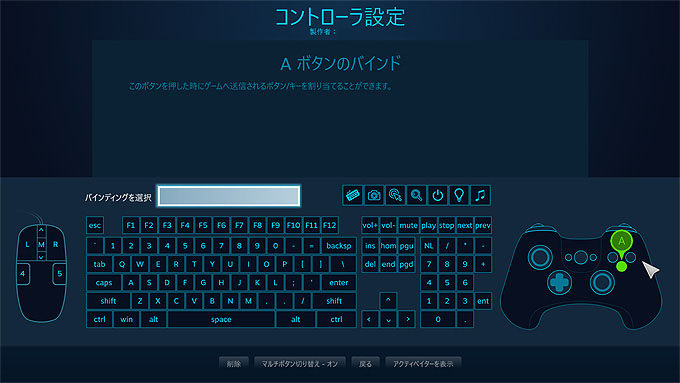
画面右下のコントローラー図の割り当てたい箇所をマウスでクリックすると、先程まで「A」だった場所が「B」に変更される
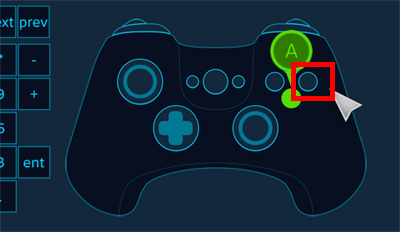
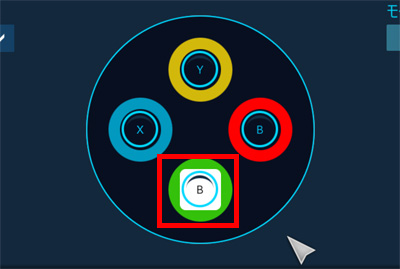
このままでは両方とも「B」ボタンなので 下図の位置をマウスでクリック
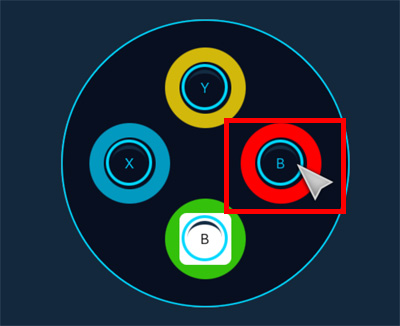
同様に割り当てたいボタンの箇所をクリックして変更する。問題なければ「戻る」を選択
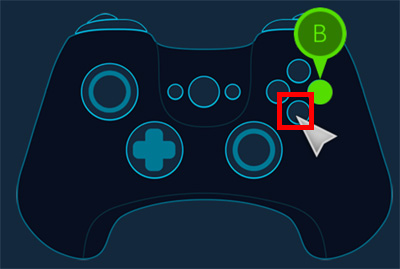
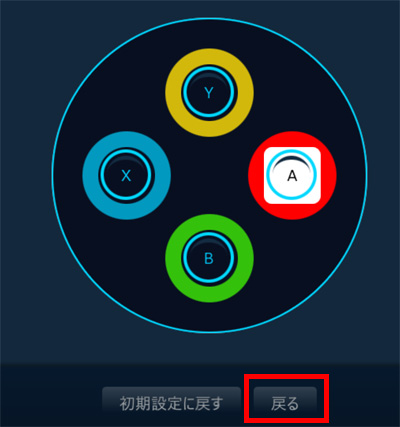
正しくボタンの位置が入れ替わっている事が確認できる。

*再プレイした際に○☓反転が反映されない場合は、BigPictureモードではなく通常のSteamデスクトップモードでコントローラー設定を再度行う。
設定変更・トラブル対応
ゲーム中に設定を変更したい場合
ゲームをプレイ中にコントローラーなどに設定を変更したい場合はデュアルショックの「PSボタン」を押す。
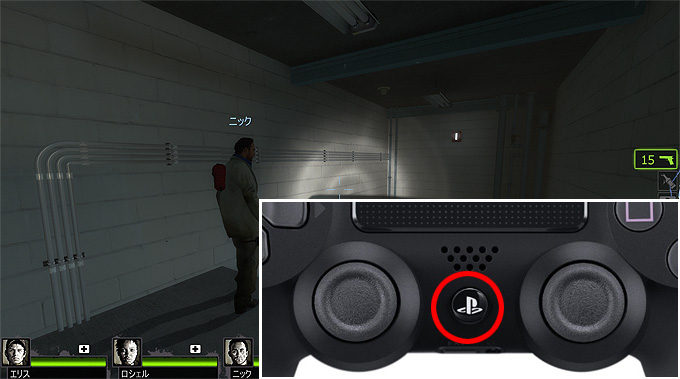
ゲームが起動したまま、Steamのメニュー画面が呼び出されて、コントローラー設定などの各種変更が可能
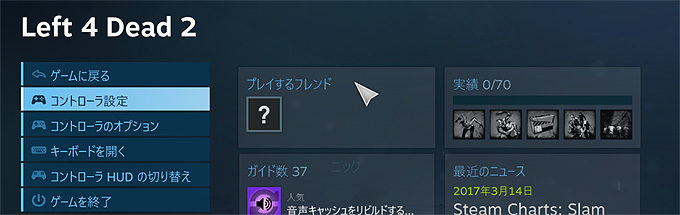
ライトバーを消したい、色を変更したい
ライトバーを消したい場合は以下の方法で消せる

コントローラー設定 → 個人設定 を選択
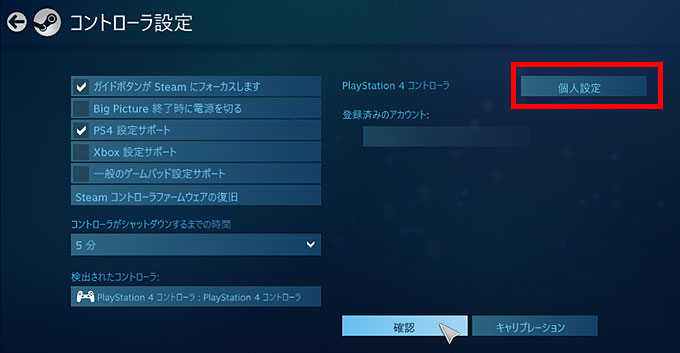
「コントローラーライトの明るさ」項目のスライダーバーを左に移動させると暗くなる
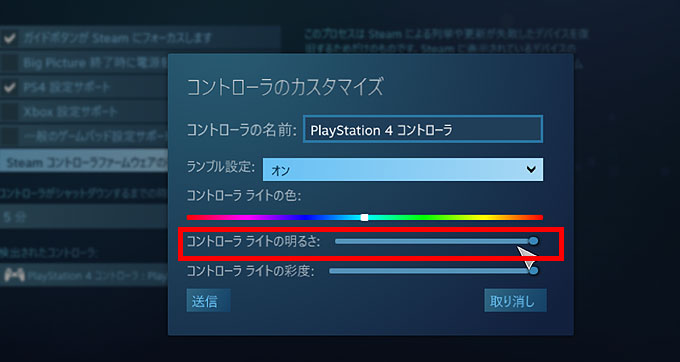
限界まで下げると消灯状態になる。同じ要領でコントローラーライトの色相や彩度も変更できる。
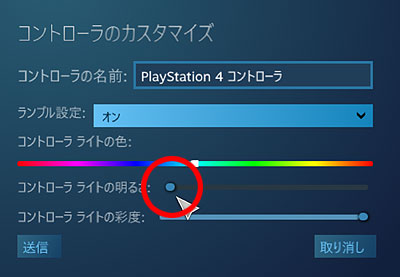
ジャイロやタッチパットを無効化したい
Left 4Deadなど一部のタイトルではジャイロやタッチパットに何故かカメラが割り当てられており、誤動作でゲームがプレイしずらい。以下の方法で無効化やカスタマイズが出来る。
ライブラリ→該当タイトル→ゲーム管理→「コントローラー設定」から以下を選択
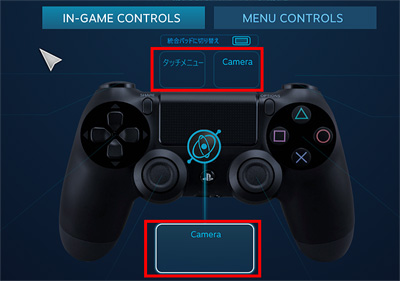
ゲーム内アクションが「Camera」などになっているので、「なし」を選択する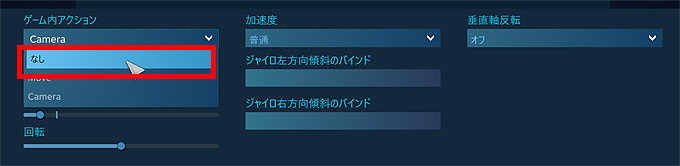
コントローラーをキャリブレーションしたい
ビックピクチャーから右上の設定アイコンを選択
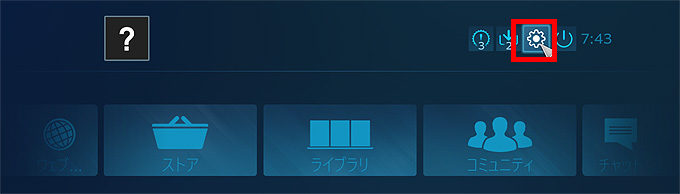
コントローラー設定を選択
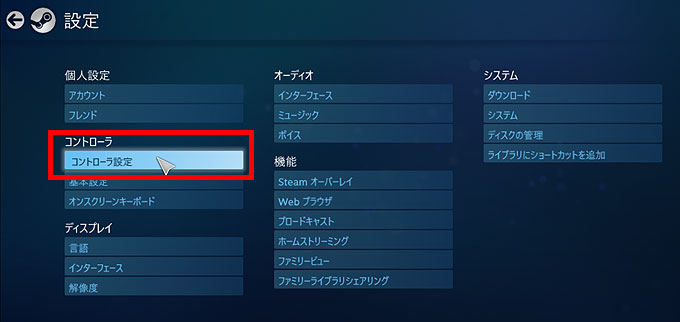
コントローラー設定画面の「Playstation4 Contoroller」を選択して「キャリブレーション」を選択。
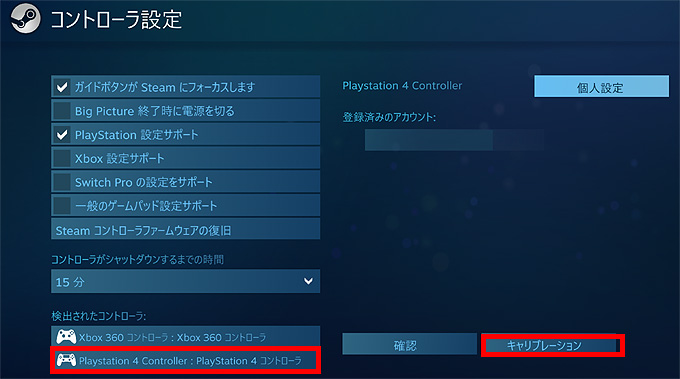
コントローラーのキャリブレーションウィンドウが出る。
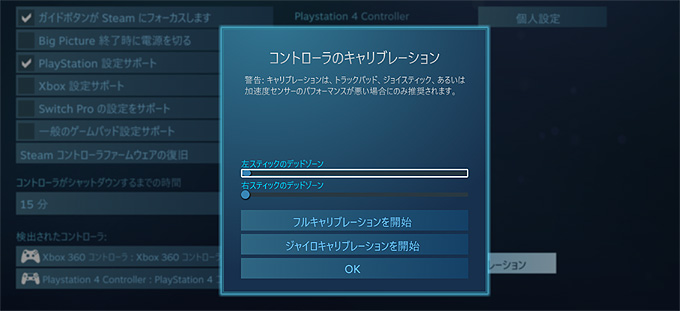
ジョイスティック・トラックパッドを調整したい場合は「フルキャリブレーションを開始」を選択すると画面に指示が出るので、指示通りに従うと調整できる。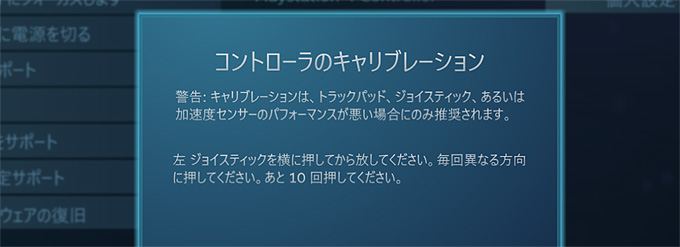
傾きを検知する加速度センサー・ジャイロの調整を行いたいときは「ジャイロキャリブレーションを開始」を選択して、コントローラーを水平の平らな場所に置く。
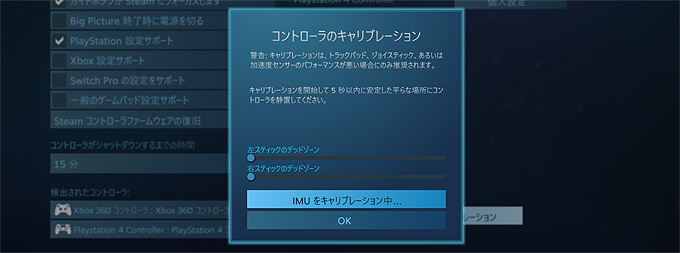
カメラや移動量が大きすぎる、敏感すぎるので調整したい
ゲームによってはアナログキーによるキャラクターの移動やカメラの操作がクイックに反応しすぎてプレイしずらい場合がある。以下の方法で好み移動量やPS4と同等に併せて変更できる。
コントローラ設定画面からアナログスティックに割り当てられてる「Move」または「Camera」を選択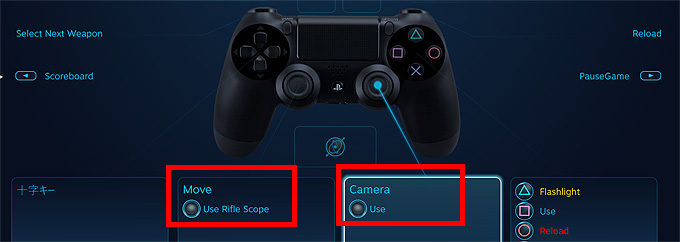
「マウスの感度」の項目のスライダを左右に調整する。感度が良すぎる場合は左。悪すぎる場合は右にスライドさせれば良い。
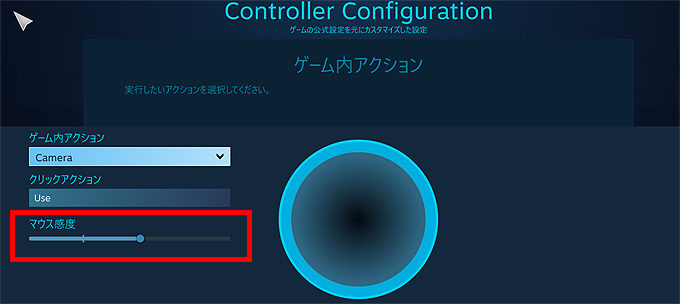
移動量を細かく設定したい場合は「高度な設定」>「追加設定」を選ぶ 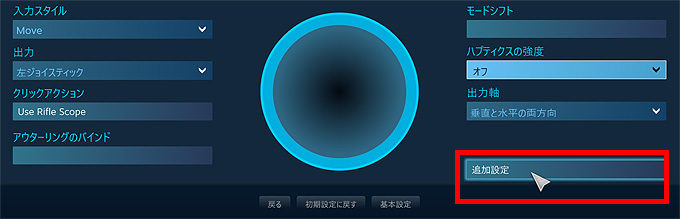
各スティックのパラメーターを細かく調整できるモードになる。基本的にはPS4とのマルチタイトルはデフォルトで調整されているので変更しなくても良く、不都合が発生するタイトルのみ対応する模様。
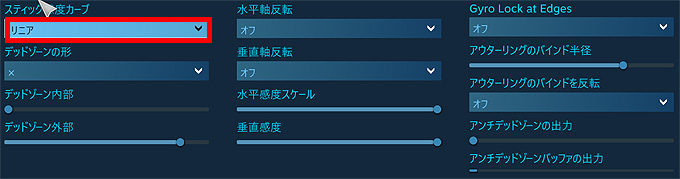
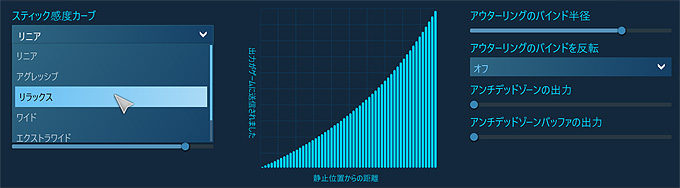
操作できない・認識しない場合
まずはPS4のゲームパッドの充電・バッテリが十分である事を確認しよう。充電が十分なのに操作できない場合は上記の「Bluetoothデバイスの管理」設定で「デバイスの削除」を行い、再度インストールすると動作するケースも多い。
 筆者の環境では有線とBlutoothを充電の度に、繋げたり、外したりを繰り返してると認識しなくなる事があった。Bluetoothで無線接続する場合は充電はPC接続ではなく、別途USB充電のほうが良いかもしれない。
筆者の環境では有線とBlutoothを充電の度に、繋げたり、外したりを繰り返してると認識しなくなる事があった。Bluetoothで無線接続する場合は充電はPC接続ではなく、別途USB充電のほうが良いかもしれない。
PS4コントローラーの電源を切りたい
PS4のコントローラーを切りたい場合は以下2種類の方法で実行できる。
①PS4コントローラーのPSボタンを10秒間押し続ける

②Steamから操作して電源を切る
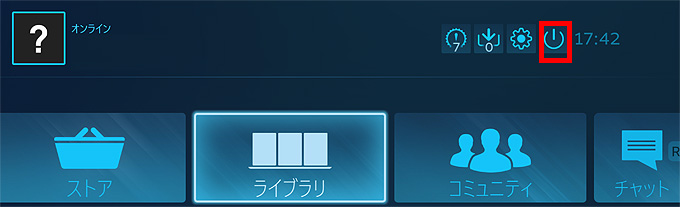
Steamの「ビックピクチャ」のトップページから上記の電源アイコンを押す
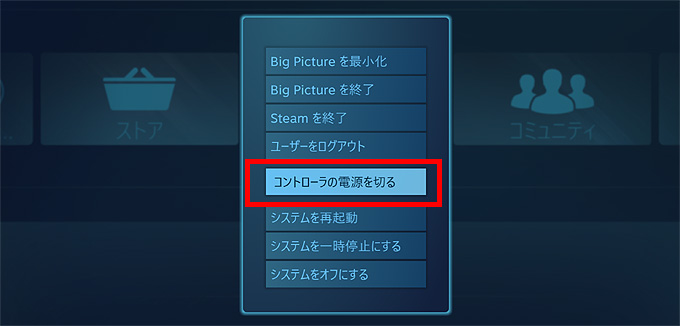
デュアルショックの電源が入っている場合は「コントローラーの電源を切る」と表示されているので実行する。(電源が切れている場合は表示されない)
その他・トラブルシューティング
・ワイヤレスが不調の場合はまず充電が十分である事の確認を行う。
・セレクトボタンはShareボタンで代用される
・Steamで利用したコントローラーがワイヤレスでプレイステーション4で認識しなくなった場合は、とりあえずUSBケーブルを用いてPS4とコントローラーを接続すると認識される。
(PS4の「設定」>「Bluetooth機器」>「DualShock4」から再設定)
・PS4コントローラーに対応してないタイトルの場合、殆どのタイトルで安定動作するXbox Oneコントローラーがオススメ
・パソコンとDUALSHOCK4との接続で挙動が怪しい場合は、パソコンを再起動すると正しく動作するケースが多い。