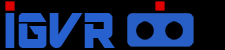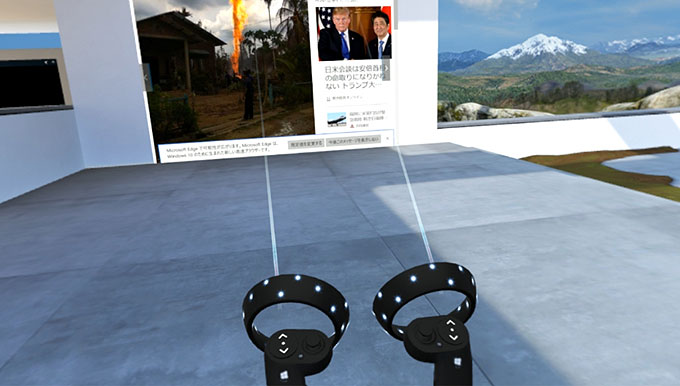
「Windows Mixed Reality」をインストールし、チュートリアルを終えると標準で起動する「Mixed Realityポータル」。WEBブラウザや動画、写真鑑賞などがVR上で行えるだけでなく、VR内で「Windwsストア」の「VR/MR」アプリをダウンロード・起動できるハブソフトだ。本ページでは、「Windows Mixed Reality」の基本操作をメモしておく。
目次
「Mixed Reality ポータル」を起動する。
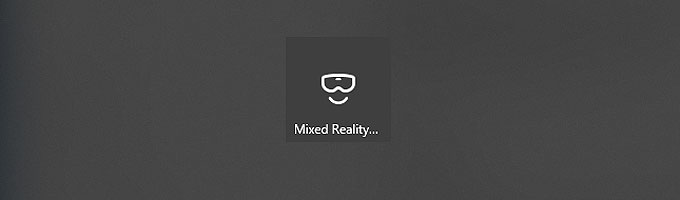
デスクトップのスタートから「Mixed Reality ポータル」をマウスで起動する。
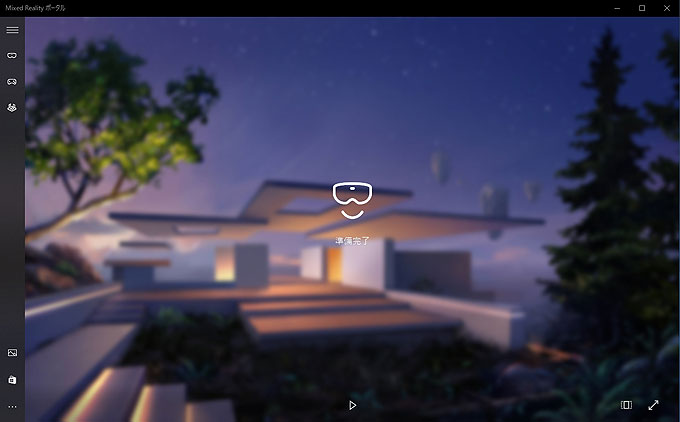
上記の「準備完了」という文字が出れば、HMD内にVR空間が表示されている。

浮島が浮くファンタジーの半島のような場所にプリミティブな建物が設置されている空間が表示される。
基本移動・操作方法
ワープ移動
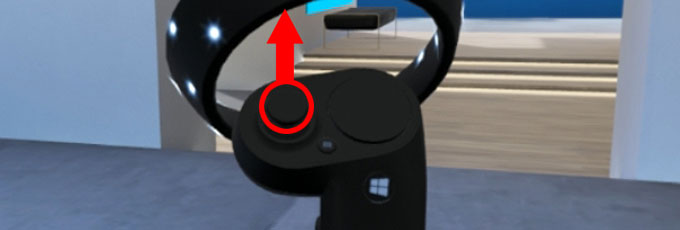
モーションコントローラースティックを前に倒すと、VR内のコントローラーからラインが表示される。スティックを戻すと、その場所にワープ移動する。(水平移動しないのはVR酔を回避するためだ)

連続で操作する事で前方に移動する事ができる。

水平だけでなく、屋根の上など上下の移動も、このワープ機能で可能だ。

回転
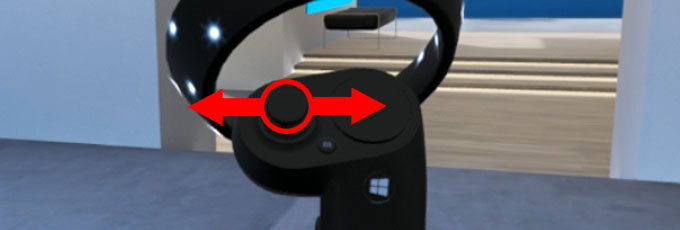
スティックを左右に倒すとプレイヤーがそのままで、視点を左右に回転する事ができる。


実際に現実世界で体を回転させるスペースがない場合や着座時は、この方が移動しやすい。
後方へ下がる
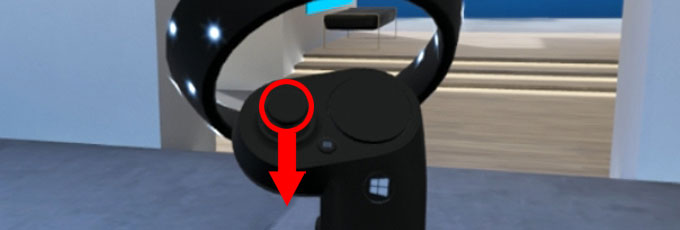
スティックを後ろに倒すと、そのまま後ろに下がる事ができる。


後方移動する場合に視界が少し狭くなる。「周囲が黒くなる」が、これもVR酔の軽減対策だ。
電池残量を確認する

モーションコントローラーを裏替えした場所に単三電池の電池残量が表示されている。ここで残りの操作可能時間のおおよそを確認する事ができる。
VR空間内のアプリケーションの操作
アプリケーション位置の調整
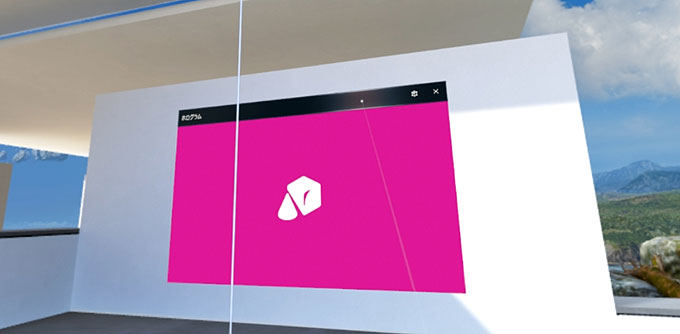
空間内にはデフォルトでアプリケーションが配置されている。ホログラムを例に説明していこう。配置されているアプリケーションは上部の「黒いウィンドウバー」をコントローラーでドラッグする事で移動が可能だ。
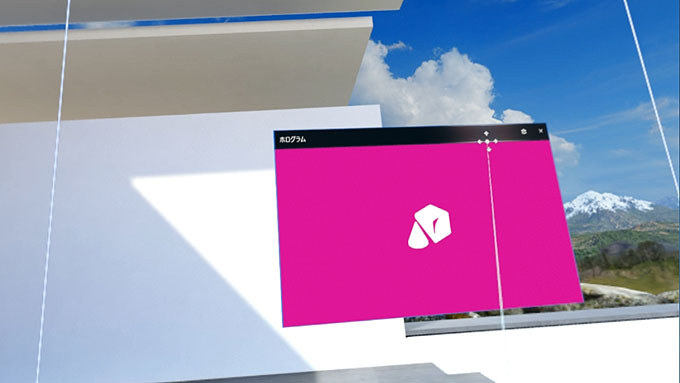
アプリケーションの起動
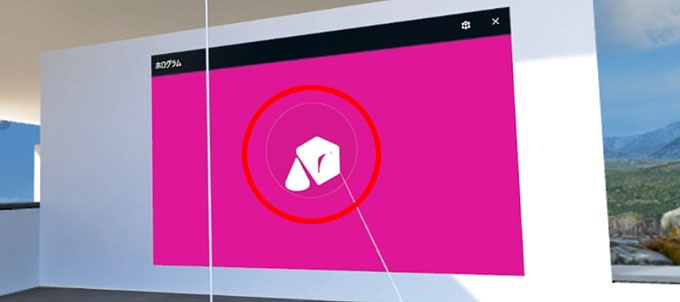
アプリケーションの中央をクリックすると再生ボタンが出るので、再度クリックするとアプリが起動する。
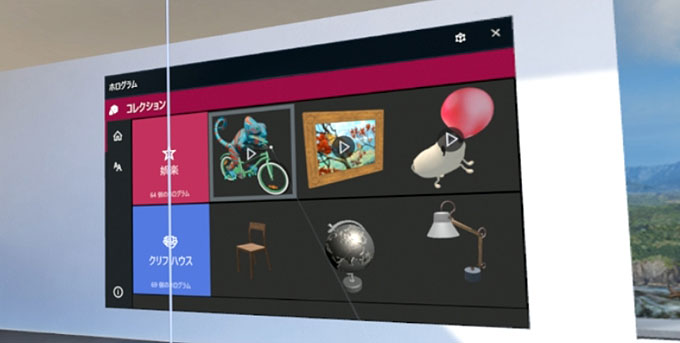
アプリケーションの操作
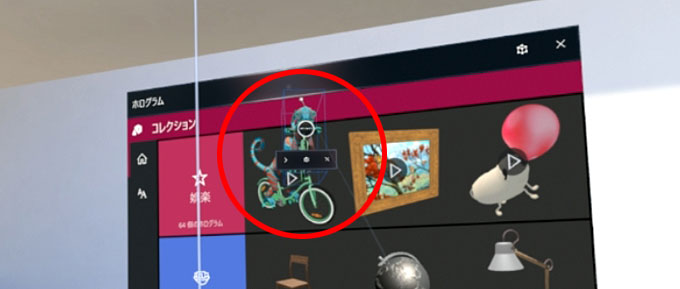
ためしにVR空間内でアプリケーションを操作してみよう。表示されているホログラムから任意に1つをドラッグする。

そのままモーションコントローラーで好きな場所に配置できる。
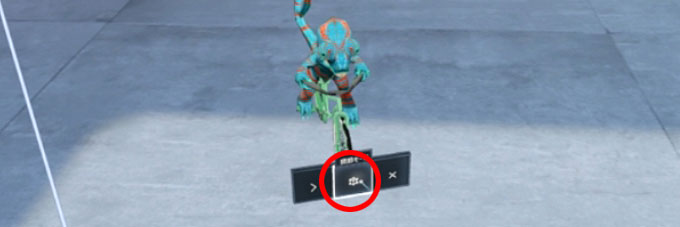
アイコンの上図をクリックする事でサイズも調整可能だ。
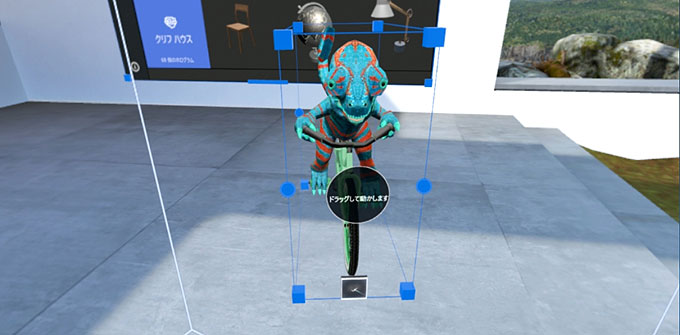
配置されたホログラムもアプリケーション同様に中央をクリックすると再生ボタンが出るので、実行するとアニメーションが再生される。
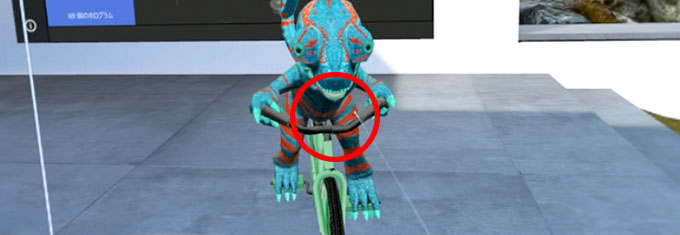

同様の操作でクリフハウス項目から家具類が配置可能だ。
空間内を自分好みに模様替えができる。

アプリケーションの終了
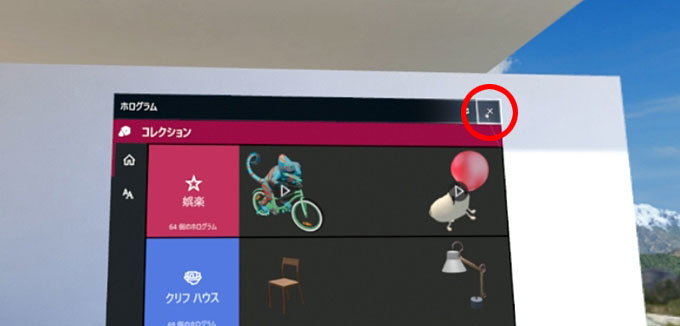
右上の「×」アイコンを押すとアプリケーションを終了する事ができる。

アプリケーションの新規配置

配置されていないアプリケーションでも、任意に新規アプリケーションを配置する事ができる。Windowsアイコン・ボタンを押す。

スタート画面のようなアプリケーションアイコン一覧が出る。WEBブラウザを例に説明してこう。Microsoft Edgeをクリック
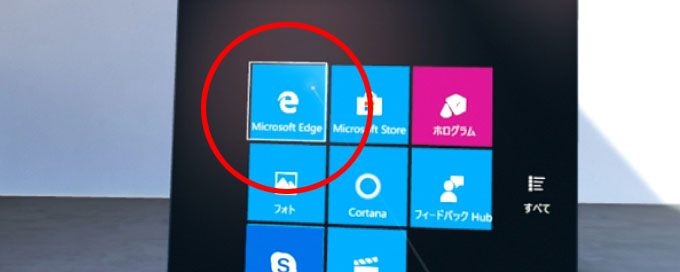
配置する場所を決定し、中央の再生ボタンを押す。
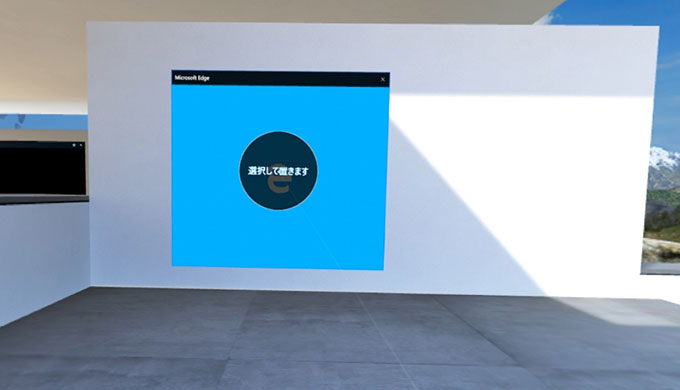
普通にEdgeが起動してWEBを閲覧できる。
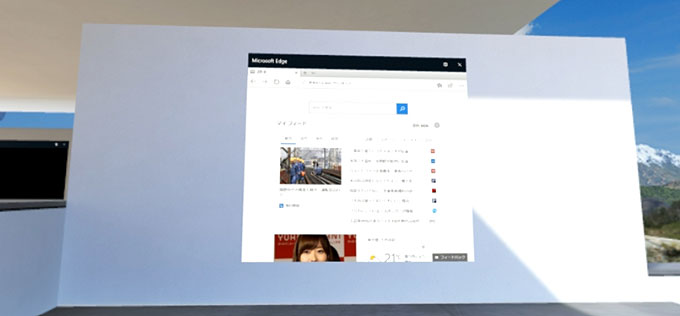
アプリケーションのサイズ変更
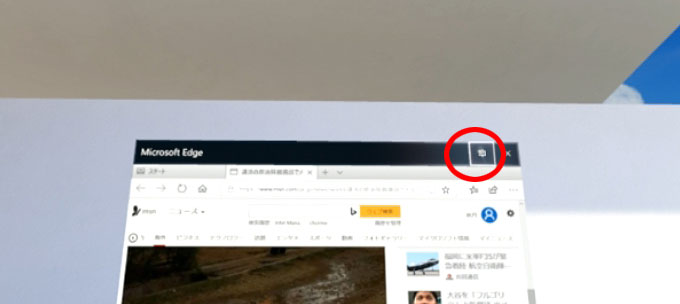
右上のアイコンをクリックする事でアプリケーションのサイズを拡大・縮小変更できる。
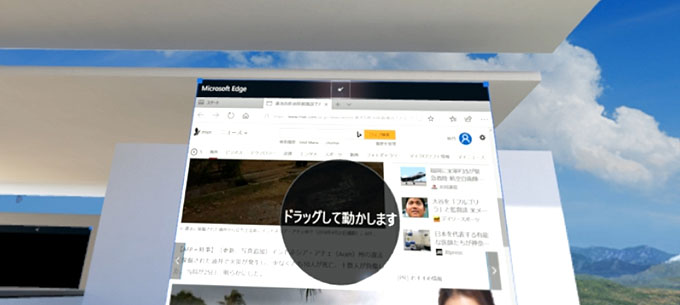
Windows アプリストアの起動

部屋の片隅においてある、Windwosアイコンの紙袋をクリックするとストアアプリのショートカット一覧が出る。

ここからストアアプリ内のWindows MR対応ソフトに絞ってアクセスができる。

応用・設定変更
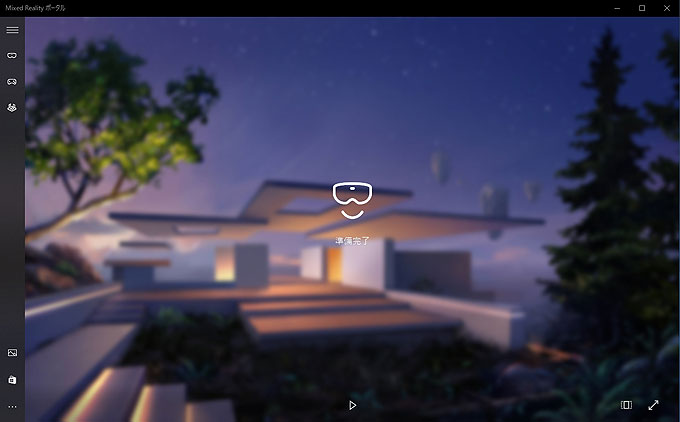
メニューを表示する
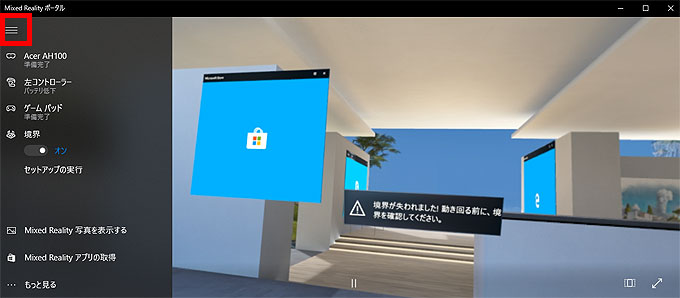
Mixed Realityポータルの左上のアイコンをクリックするとメニュー一覧が左に表示される。
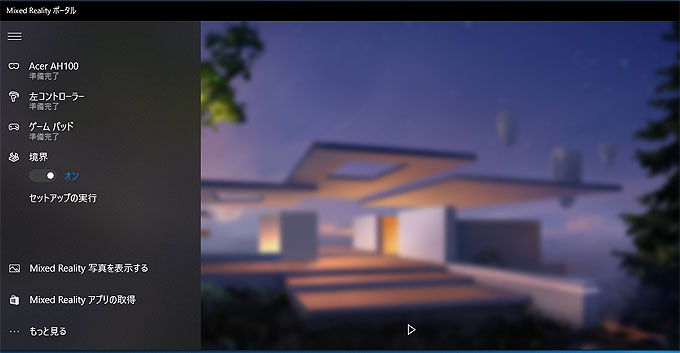
デスクトップにHMD内をミラー表示
再生ボタン「プレビューの開始」をクリックするとデスクトップ内にもHMD内の表示がミラーリング表示される。
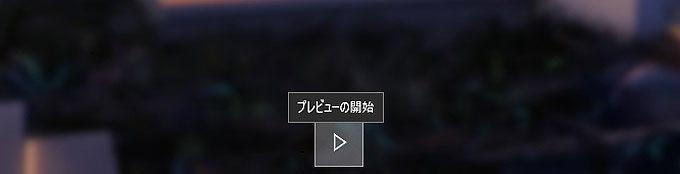
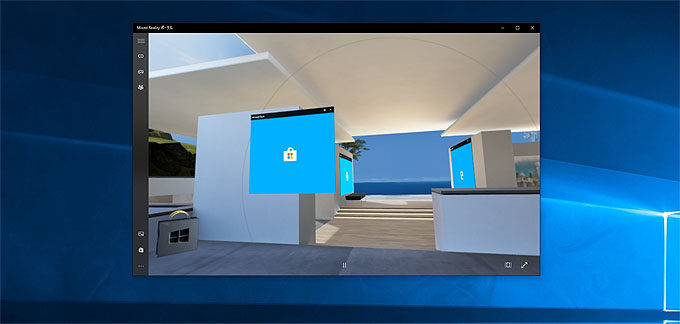
プレビューを中断したい場合は同じ場所に表示されている「停止」を実行すれば終了する。

スリープを解除する
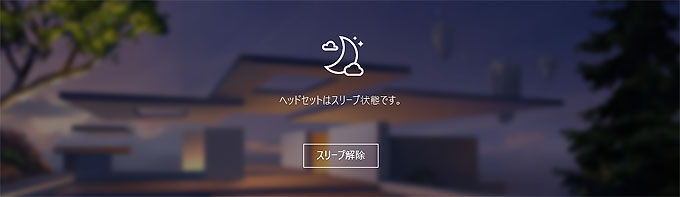
長時間放置しておくとHMDは自動でスリープに入る。「スリープ解除」ボタンを押すことで起こす事が可能だ。
境界の表示をオン・オフ
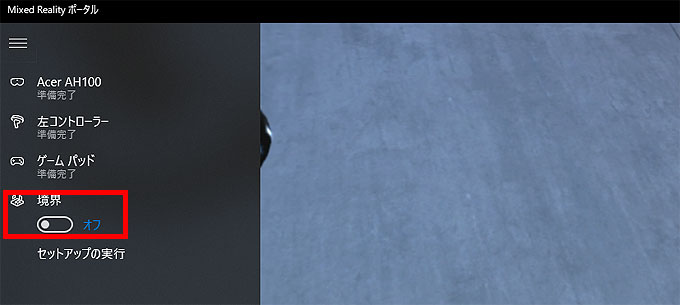
メニューの「境界」タブをオフに移動させる事で部屋の端の境界線を消すことができる。周囲の安全に問題ないか確認して利用しよう。
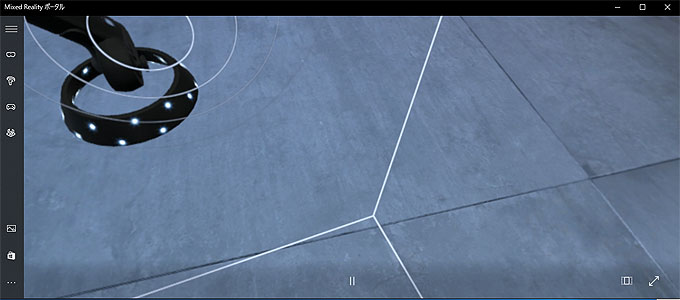
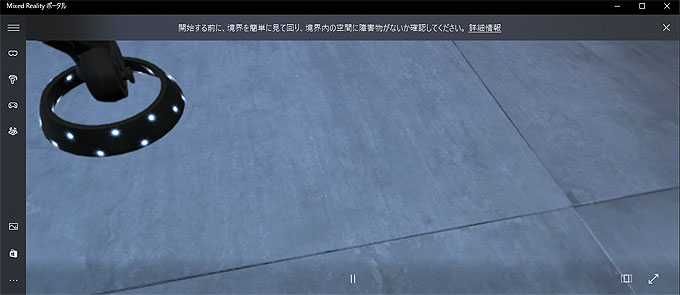
Windows Mixed Realityのセットアップを再度行う
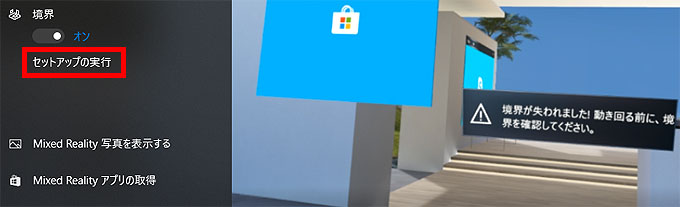
セットアップの実行をクリックするとWindows MRの初期セットアップを再度行う事ができる。ルームスケール境界に変更が必要になった場合に利用しよう

オーディオ・視覚効果品質を設定変更する
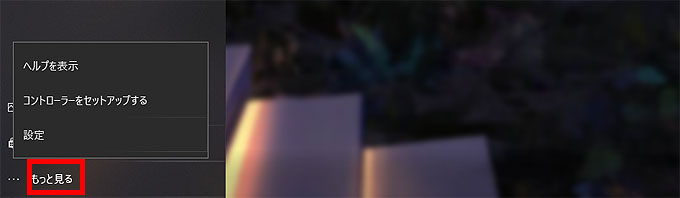
「もっと見る」をクリックすると更に細かい設定項目を呼び出すことが出来る。

「設定」>「オーティオと音声認識」 で HMDを被ると自動でHMDに接続したヘッドフォンに音声の出力先を変更するオプションがある。
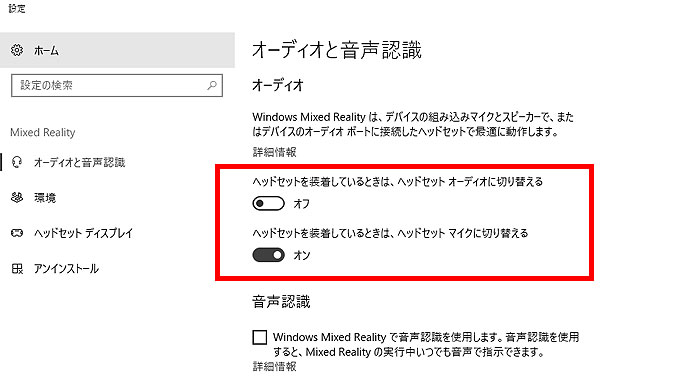
設定>ヘッドセットディスプレイで視覚効果の品質が変更可能だ。調整項目はIPDの変更となる。
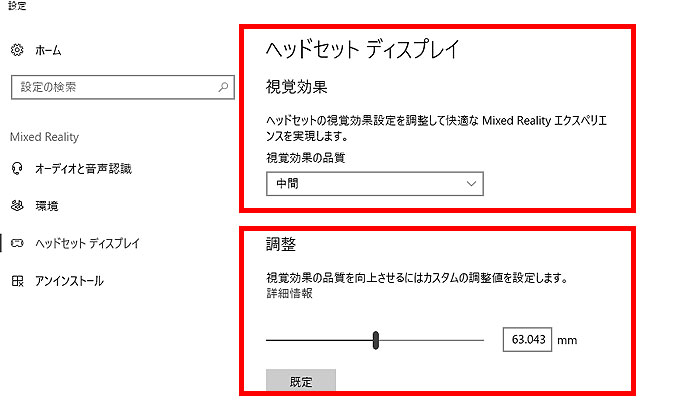


「コントローラーをセットアップする」でBluetoothの接続状況に飛べる。コントローラーが認識してない場合は、ここから確認できる。
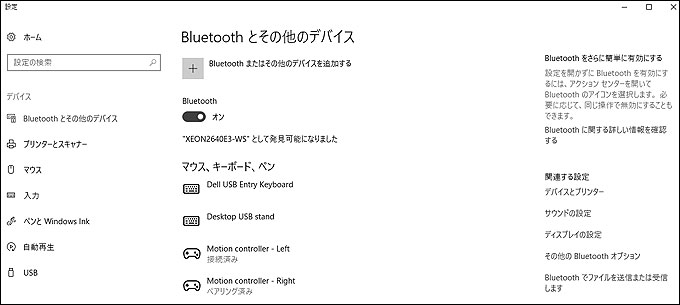
動画・写真鑑賞を備える標準機能

SteamVRが利用できる事でアプリケーションには困らないが、専用ソフトをいれなくてもMixed Reality ポータル内で「動画・ムービー鑑賞」、「写真・イメージ鑑賞」程度なら完結できる。ブラウザのEdgeからyoutbeを表示できたりするのも便利だ。
とりあえず、標準機能を試してみて、常用するようであれば 便利な専用ソフトに移行するのも悪くないだろう。表示が繊細なWindows MR機器であれば、VR内でホームシアターのように大画面動画を楽しみやすい。