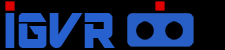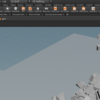Houdiniで作成した物理・破壊アニメーションをUE4にインポート・取り込むためのフローメモ。通常のアニメーションとして出力する方法とテクスチャアニメーションとして出力する方法の2種類記載している。
通常のアニメーションとして出力する
UnrealEngine4用にFBX出力する
GameDevToolをインストール
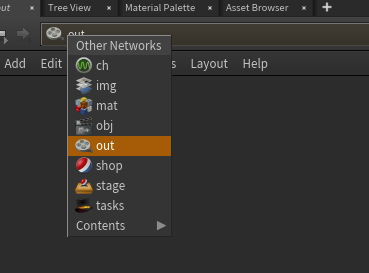
Out>Lab>Labs RBD to FBXを選択
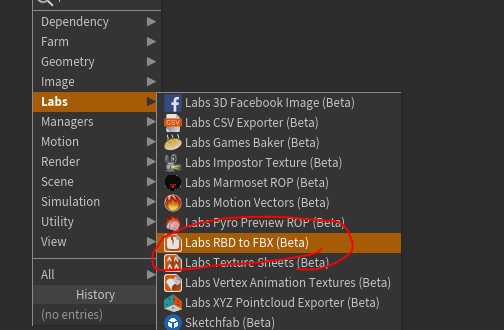
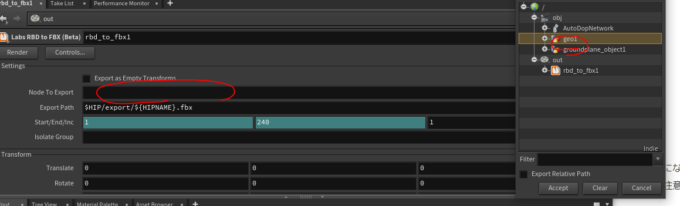
Node to Exportに先程作成したGeo1を選択
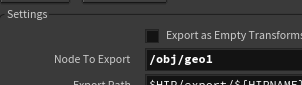

Export Pathから出力先のFBXファイルを設定してRenderを押すと出力できる
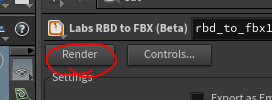
Unreal EngineでFBXを読み込む
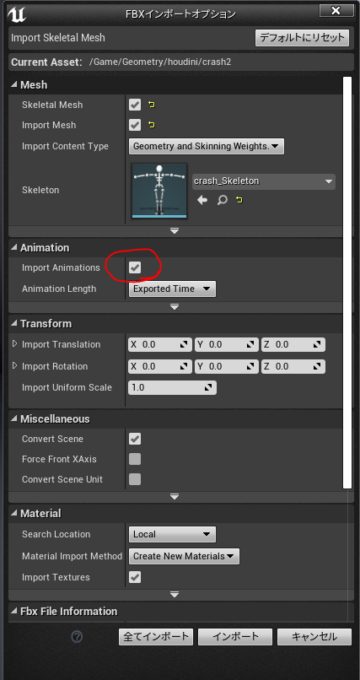
Inport Animationにチェックがついてることをチェック
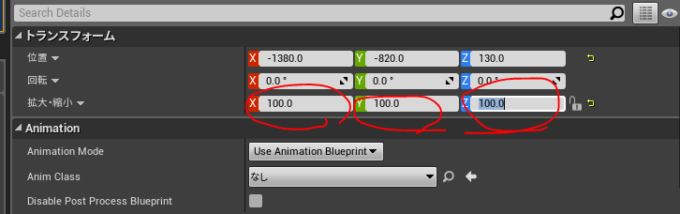
スケールを調整
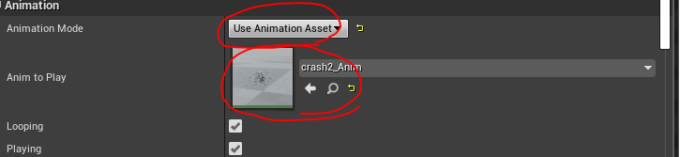
Animation ModeをUse Animation Assetを選択
Anim to playをインポートしたanimファイルを選択

再生するとHoudiniのアニメーションが読み込まれている
UnrealEngineでVertax Animation Textureとして入出力する
Vertax Animation TexturesをHoudiniから出力する
UE4で利用するためのVertax Animation Textureを書き出します
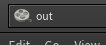
Out>Game Dev tools(Labs)からLabs Vertax Animation Texturesを選択
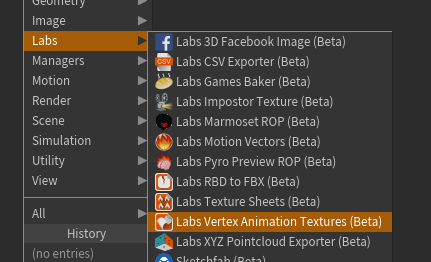
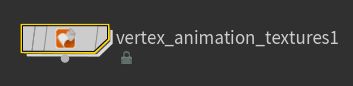
SOP Pathに 書き出したいGeometryを選択

Regid Body Topologyを選択
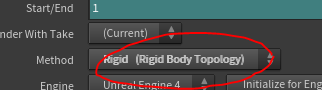
書き出すパスを選択(指定したフォルダ以下にマテリアル・メッシュ・テクスチャフォルダが作成され書き出されます)

「Render」を実行する
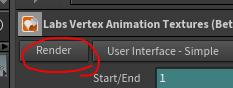
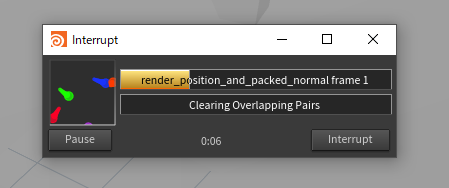
各種必要ファイルが書き出されます
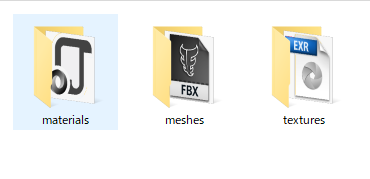
UEにインポートし設定する
UEにメッシュとテクスチャをインポートします
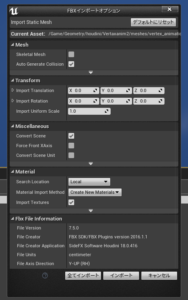
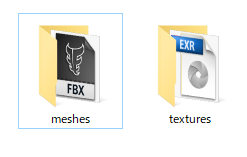
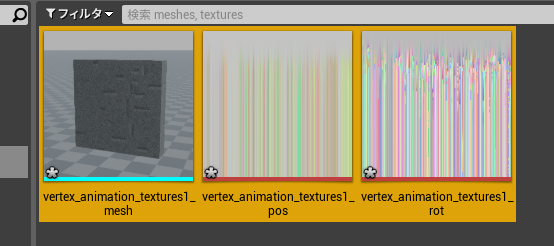
テクスチャ(2枚とも)のコンバート設定を以下の様に変更します
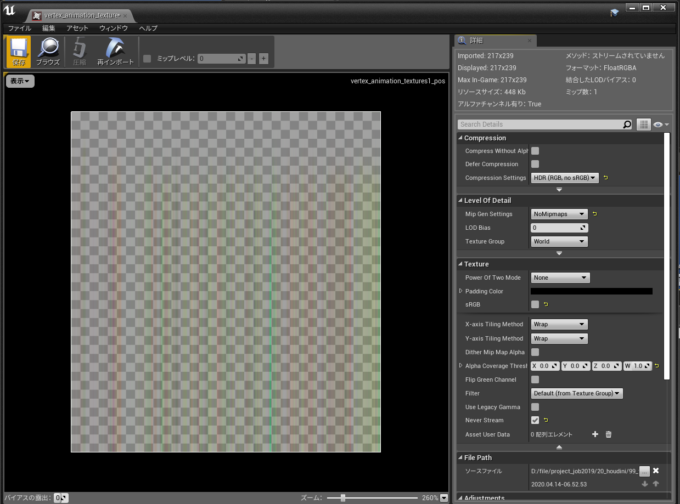
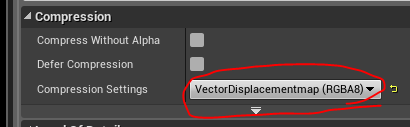
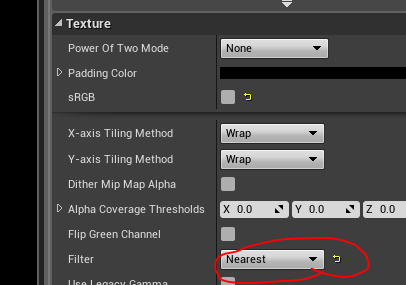
マテリアル関数を作成
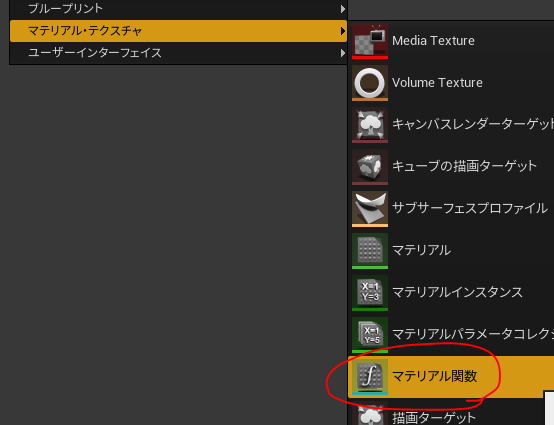
作成したマテリアル関数をoutputを削除
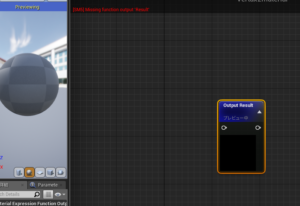
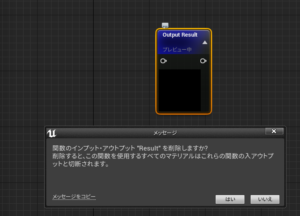
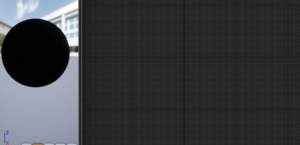
Houdiniに戻ってUser Intaface をNormalに変更
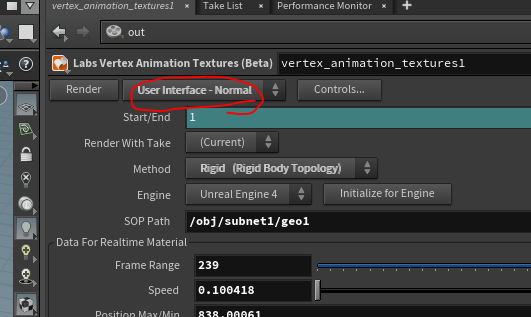
Simple Shader CodeからRigid Vertax Material Functionの「+」を押す
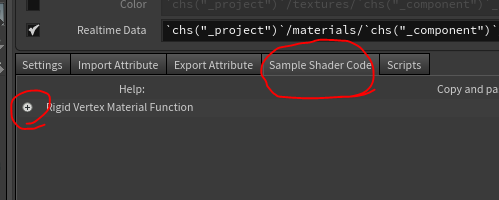
表示されたコード全体をコピー&ペースト
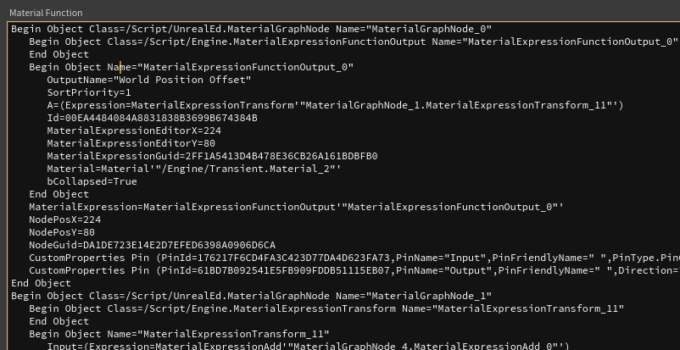
UE4にもどってマテリアル関数にコードをペーストすると以下のようにノードが生成される
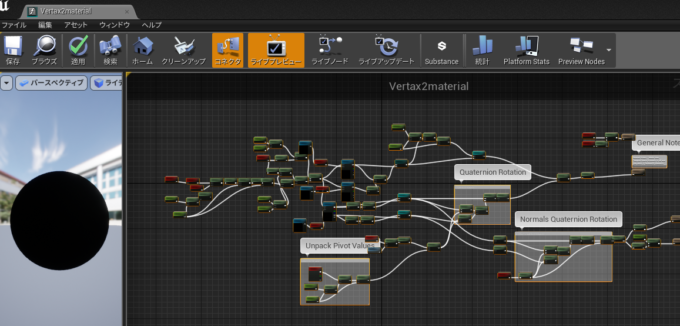
新規マテリアルを作成
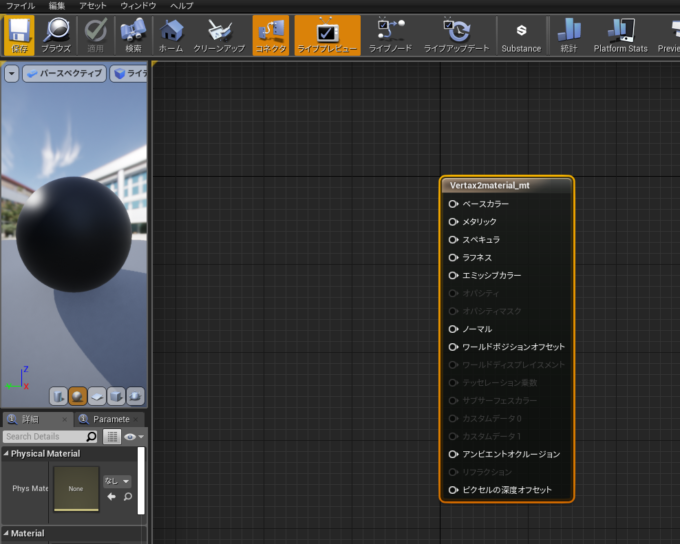
先程コードコピーで作成したマテリアル関数をドラッグアンドドロップ
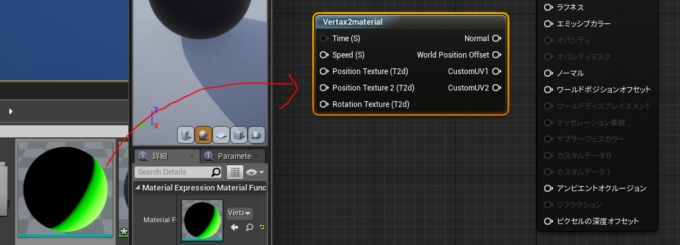
マテリアルの設定のNum Customized UVsを2,Tangent Space Normalをオフにする
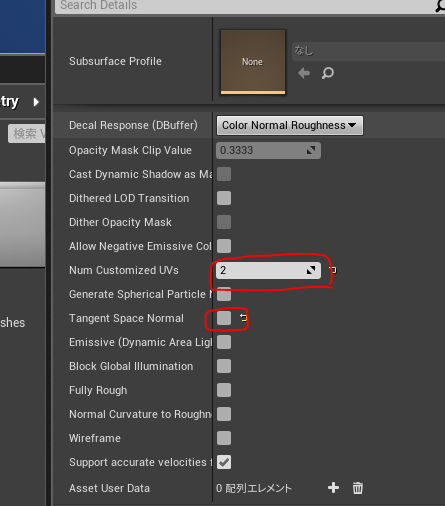
ノードを接続
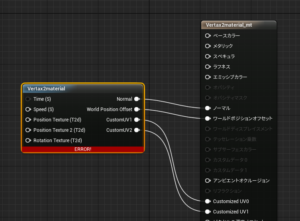
読み込んだポジション、ローテーションテクスチャを配置
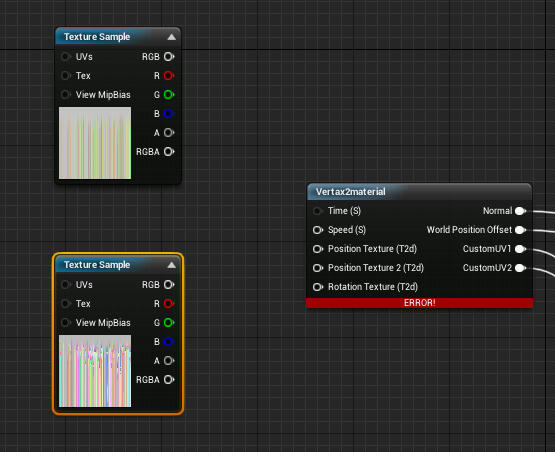
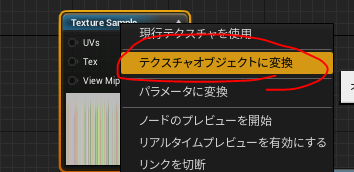
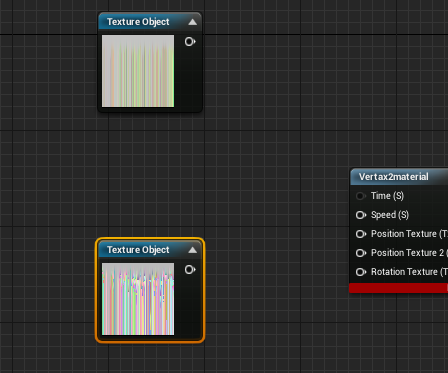
ノードを接続
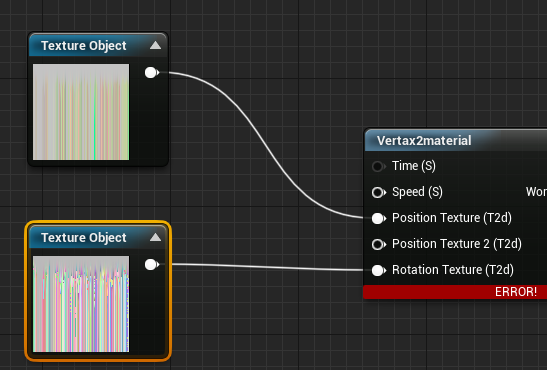
ScalerParameterを作成し、DefaulValueを1、Speedに接続
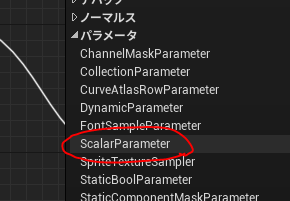
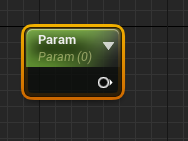

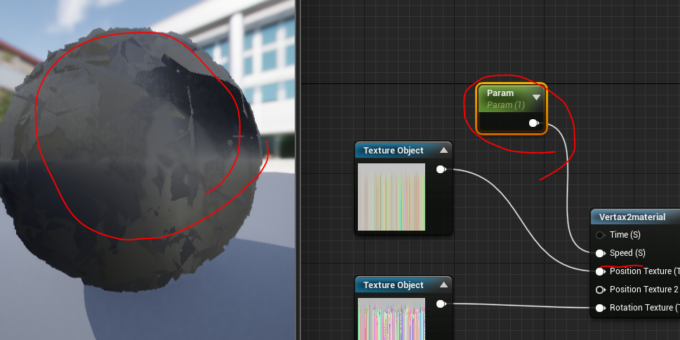
読み込んだメッシュに適用すると動作するがこの段階では正しく動作していないことが確認できる

編集したマテリアルのマテリアルインスタンスを作成する
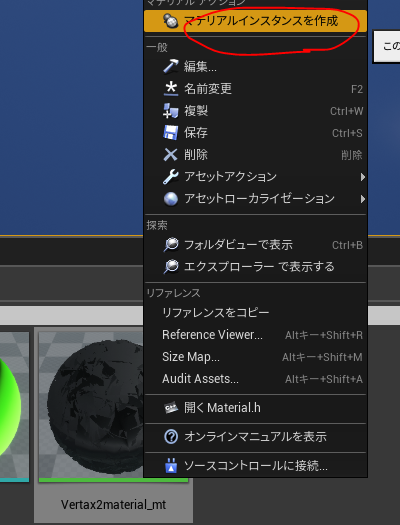
パラメーターグループを確認
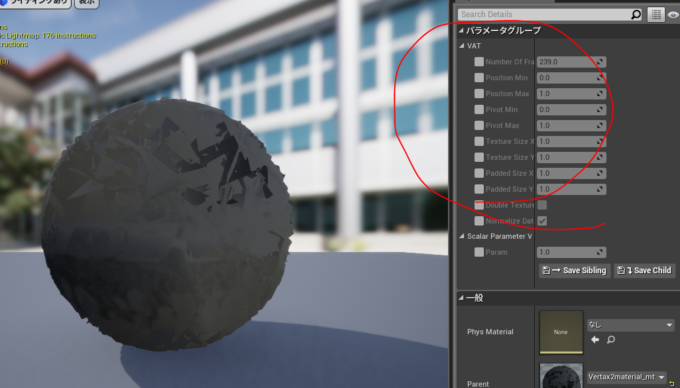
Houdiniのパラメーターを再度確認し
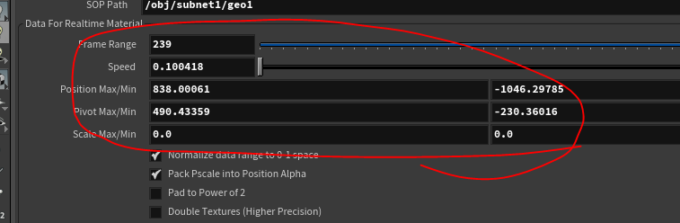
UEのマテリアルグループのパラメーターに各値をコピー・ペーストする
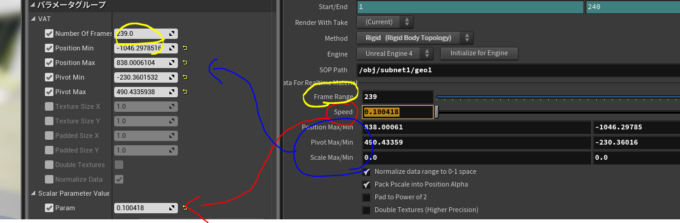
マテリアルをインスタンスしたものにメッシュを差し替えて
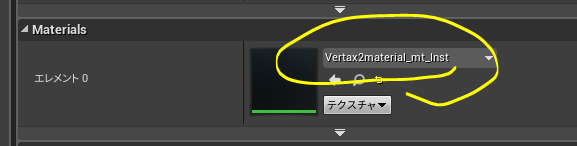
確認すると正しく動作していることが確認できる