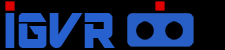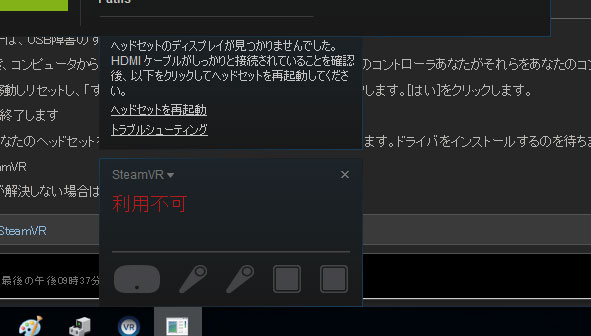
構成を変更したり、ファームウェア、ソフトウェアをアップデートすると極稀にHTC Viveが全く認識しない事がある。Viveそのものが認識しなかった場合とヘッドセットディスプレが認識しないケースもある。USBデバイスを入れなおすか、ヘッドセットディスプレイの接続方法を変更する事で復帰できた。とりあえず事例としてメモしておく。
目次
Viveが不明なデバイスと認識されている場合
何らかの原因で、以前は認識していたViveが不明なデバイスとして扱われてる場合、SteamVRを立ち上げると「利用不可」と表記されてしまう。直近ではファームウェアを更新すると発生した。まずはStamVRを再起動してみよう。これだけで動作する場合がある。またViveのUSBケーブル・HDMIケーブルをPCから取り外して、PCを再起動後に接続してみよう。ドライバの一部が再インストールされ動作するケースもある。
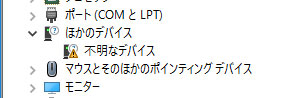
USB3.1接続からUSB2.0接続へ変更する
だめならUSB3.1やUSB3.0に接続してる場合はUSB2.0に接続しなおして様子を見てみよう。USB3.1およびUSB3.0は新しい規格なので互換性で問題を引きおこす場合が多い。それでもだめなら、最後の手段として以下の手順でUSBをリセットする。
HTC ViveのUSBドライバを削除して再インストールする
SteamVRを立ち上げる。「SteamVR」をクリックして「設定」を選択する
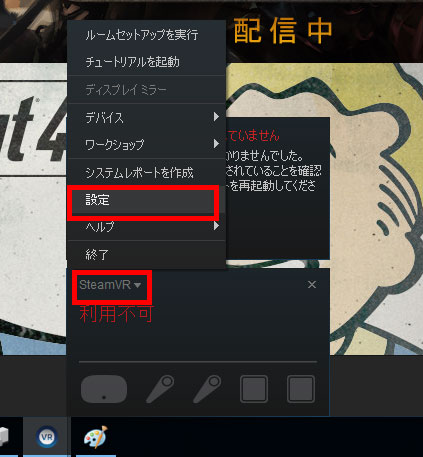
設定項目の中から「開発者」を選択する。リセット項目の中に「SteamVRの全USBデバイスを削除」という項目があるので実行する。
*実行前にHTC ViveをPCから取り外しておく必要がある
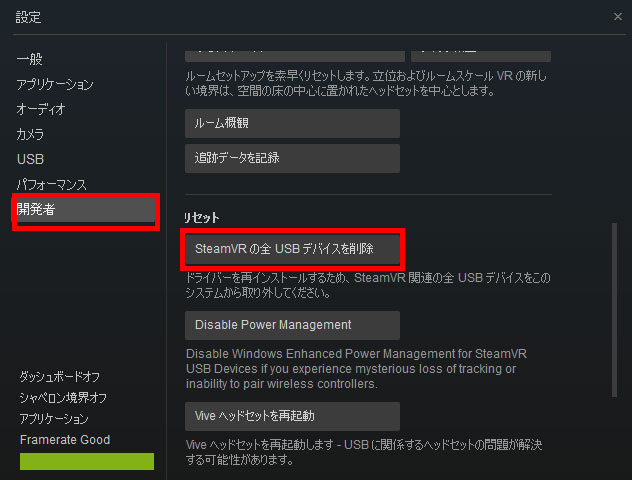
確認画面が出る。問題なければ「はい」を押す
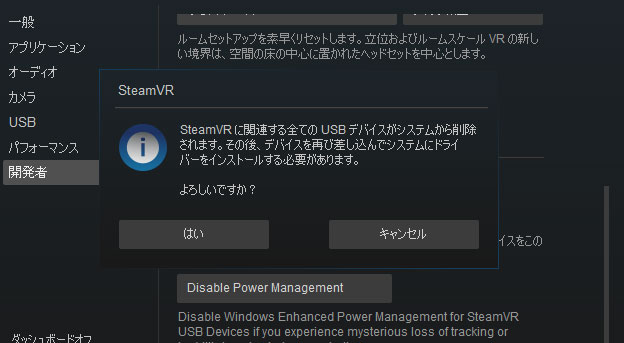
一瞬コマンドプロントが出て削除される
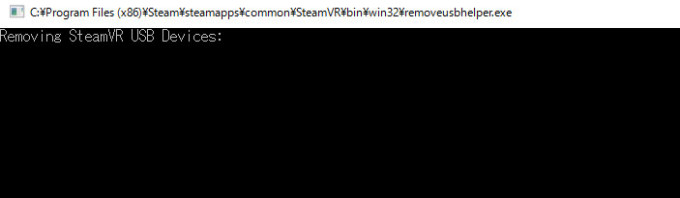
パソコンの再起動を促されるので問題なければ再起動する
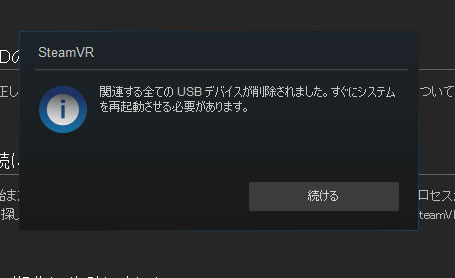
・ドライバを再インストールする
PCが起動すると自動的にUSBドライバの再インストールが行われる。4~5個進行するので完全に終了するまで待とう。通常5分程度で完了するが、長い場合は10分程度要する場合がある。
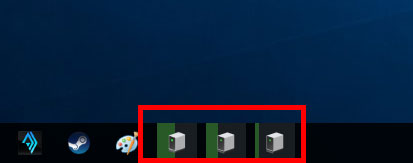
SteamVRを立ち上げてみて全デバイスが緑アイコンになっていれば問題が解決する
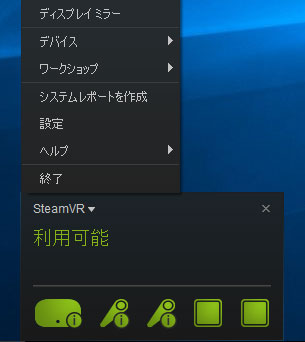
ヘッドセットのみが認識しない場合
HTC Viveのヘッドセットのみが認識しない状態に陥る場合もある。ヘッドセットのLEDが赤い状態だ。この場合、USBデバイスを再インストールしても回復しないケースが多い。まずは各ケーブル類がしっかり刺さってるか確認してみよう。Viveはルームスケールなので移動中にプラグが抜けかけている場合が多いからだ。

(ヘッドセットのカバー内部が抜けかけているケースも)
・カバーの開け方参考記事
記事中盤の取り付け方項目

ダイレクトモードになっているか確認する
ヘッドマウントディスプレイが認識が回復しない場合は「SteamVR」>「デバイス」からダイレクトモードにチェックが入ってるか確認しよう。
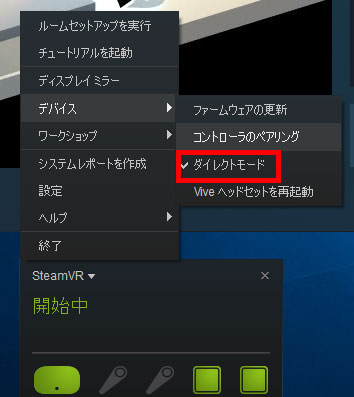
ケーブルをディスプレイポートケーブルからHDMIに変更する

Displayport⇔Mini Displayportケーブル接続を行っている場合はHDMIケーブルに変更してみよう。筆者の環境ではDisplayportからHDMIに変更したところ安定した。ポート数に制限がある場合はVIVEにHDMIを優先させ、PCモニタ出力をディスプレイポートに変更したほうが安全である。
CPU内蔵のGPU(マザーボードから出力)を利用しない
レアケースだがマザーボードからヘッドセットに出力していないか念のために確認しよう。またモニタの接続先としてマザーボードから出力を行っている場合は正しく動作しないケースが非常に多い。モニタの方もグラフィックボードから出力しておこう。

HTC Viveエラーコード
エラーが出る際はエラーコードが以下の様な表記されている。このエラーコードを問題解決の頼りとする事が出来る。
Error 108・・・ディスプレイが検出できない場合
Error 208・・・USBは認識してるがディスプレイだけ検出できない場合
Error 301・・・SteamVRのソフトウェアが破損してる場合
ベースステーションだけ認識しない場合
アップデートやPC構成の変更、USB端子の差し込み箇所の変更などを行うと、この現象が発生しやすい。
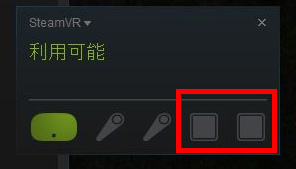
べースステーションの電源アダプタを一旦外す
SteamVRを一旦終了させ、ベースステーションの電源アダプタをコンセントから1回外して入れ直してみる。その後SteamVRを再起動させると復帰するケースが非常に多い。

同様の現象でスリープしない場合も上記の方法で治る
認識しているがSteamVRが正しく動作しない原因
「ヘッドセットがトラッキングされてません」と出る
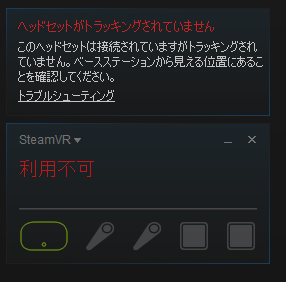
SteamVRを立ち上げたままスリープに突入すると発生する事が多い。この場合は「SteamVR」を終了し、htc VIVEとPCを接続している「USB」、「HDMI」を一度外して、再度接続するとと治る。
OSをWindows10にクリーンインストールする
SteamVRはWindows7やWindows8に対応しているがトラブルは多い。DirectX12への移行も進んでいるのでVRやゲーム用PCであればWindows10への移行は遅かれ早かれ必要になる。可能であればWindows10にアップデートした方が余計なトラブルを回避できるケースが多い。勿論クリーンインストール推奨だ。

Microsoft Windows 10 Home Anniversary Update適用版 32bit/64bit 日本語版 (最新)|USBフラッシュドライブ (Amazon)
Windowsのユーザー名を半角英数に変更する
Windowsのログイン時のユーザー名に全角英数の日本語文字(2byteコードの文字)が用いられてるとSteamVRの利用に問題が発生する。ユーザー名を半角英数の英語文字(1byteコードの文字)に変更するか新規のユーザーアカウントを利用しよう。
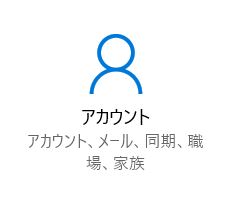
例:山田太郎(×)→ taro(○)
デュアル(マルチ)モニタを利用しない
2台以上のモニタを利用するとトラブルが発生するケースがある。まずSteamVRが正しく動作するまではモニタを最小構成に変更しておこう。可能であればその他の周辺機も外して置いたほうがよい。正しく動作した後に再接続した方が良いだろう。
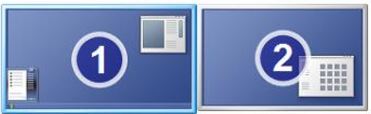
グラフィックドライバを最新にする、SLIを一時的に無効にする
GeForce、Radeonのグラフィックドライバーが古いと正しく動作しないケースもある。最新のグラフィックドライバにアップデートしよう。またSLI化している場合はNvidiaコントロールからSLIを一時的に無効化しておこう。*現時点では殆どのSteamVRソフトは描画ではSLI対応されていない(正しく動作してからSLI有効化すると良い)
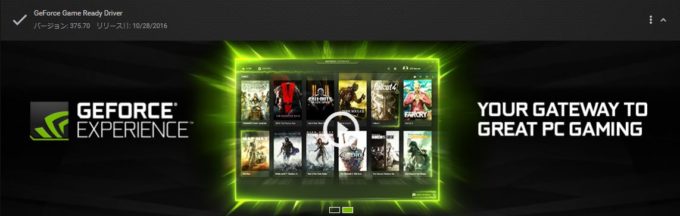
ASUS AI Suiteを無効化する
筆者の環境では問題なく動作しているが、Asus のマザーボード等に付属してくるユーティリティソフトASUS AI Suiteも競合が発生して問題があるという報告がある。安定するまでアンインストールしておこう。
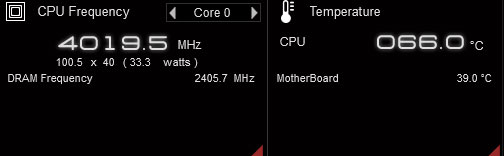
「コンポジターがフルスクリーンではありません」とエラーが出る(-202エラー)
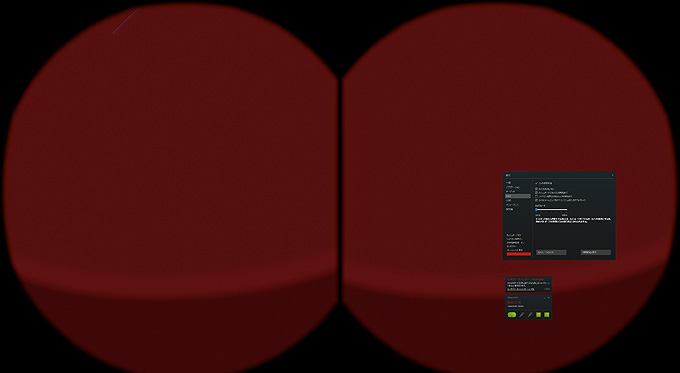
HDMIやディスプレイポートを差し替えると「コンポジターがフルスクリーンではありません Steam VRが正常に動作するためにはフルスクリーンである必要があります。」というエラーと共に、Window画面全体にVIVEのバグったトラッキング画像が出るケースがある。
グラフィックボードの変更やケーブルの変更を行うと発生し易い。
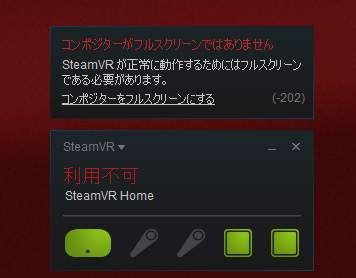
この場合は指示に従って「コンポジターをフルスクリーン」を実行して治らない場合は、SteamVRの「デバイス」>「VIVEヘッドセットの再起動」で高確率で正常動作に戻る。SteamVRの挙動が怪しい場合は、この再起動で復帰するケースは多い。
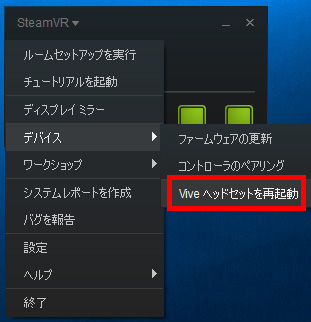
ヘッドセットやモーションコントローラーが不安定な場合
反射する鏡面素材が近くにないか確認
ヘッドセットが頻繁にグレーアウトしたり、モーションコントローラーが勝手に飛んで行く様な動作をしている場合は、ベースステーション付近やルームスケール内に鏡面の強い反射物がないか確認しよう。赤外線が反射して正しく動作してない可能性が高い。窓のガラスは反射しやすいのでカーテンを閉めた方が安定するだろう。

カメラレートを30Hzに下げる
SteamVR>設定>カメラ>カメラレートの値を60Hzから30Hzに変更すると解決すると設定に記載されている。現時点で高いカメラレートは必要としないので、問題が発生している場合は下げて置いた方が良いだろう。

セキュリティソフトを一旦切る
VRはGPU負荷も高いが、CPUも処理速度を11mm以内必須という高速応答性が求められる。ヘッドセットのトラッキングが不安定な場合はセキュリティソフトの処理が割り込んで、11mm以上費やしている可能性もある。
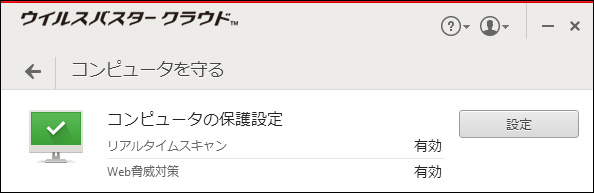
MSI AfterBurnを無効化する。
GPUユーティリティソフトのMSIのAfter BurnやフリーソフトのFrapsを利用しているとトラッキングが追いつかなくなるケースがある。問題がありそうなら無効化して様子を見よう
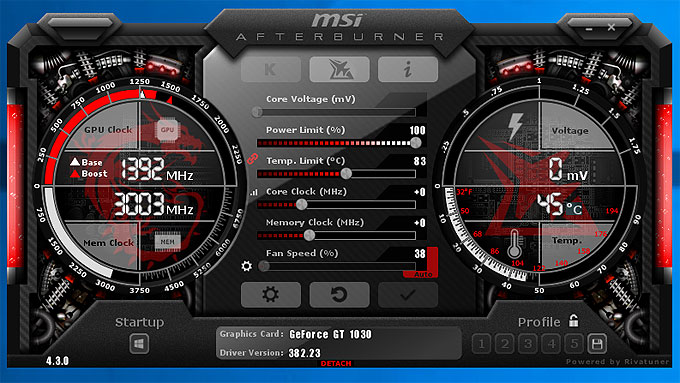
ベースステーションの設置方法を改善する

ベースステーションの固定が甘いと振動でトラッキングが不安定になる。微細な動きも捉えるので、不安定なライトスタンド、簡易な吸盤式三脚やゴリラポッドタイプ、クリップタイプなどで固定している場合は、強固に固定する方法に変更しよう。
また、棚の上などは遮蔽物に隠れて下方向のトラッキングが届かなくなり不安定なるケースも多い

PCのスペックが足りていない
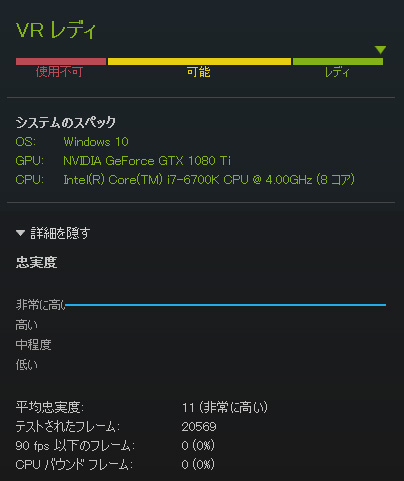
SteamVR対応機器を購入していれば問題ないと思うが、VRレディに必要な要件をPCが満たしてない場合は処理が追いつかない。構成をアップデートする必要がある。

SteamVRパフォーマンステストで6未満の場合はビデオボードの性能不足だ
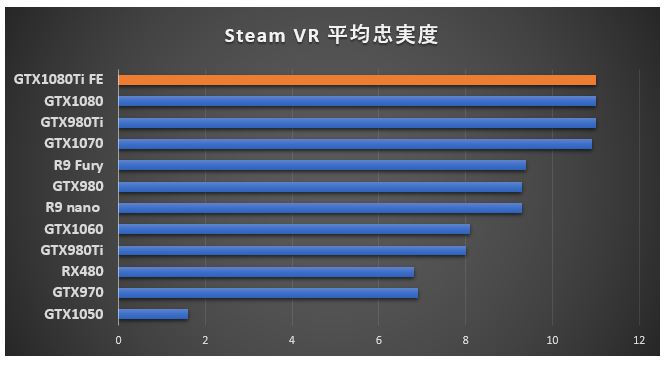


GPUかCPUの処理が11msを大幅に上回っている
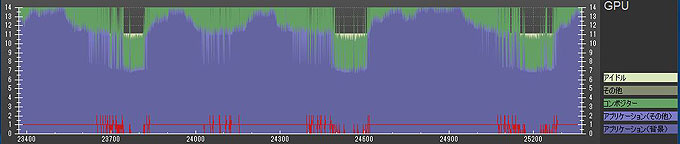
VRでは90フレームを維持するためには基本的にCPUとGPUを11ms以内に完了する必要がある。多少は補完してくれるが限度を越えるとトラッキングが不安定になる。処理が間に合っているか確認してみよう。

スーパーサンプリングの値が正常でない
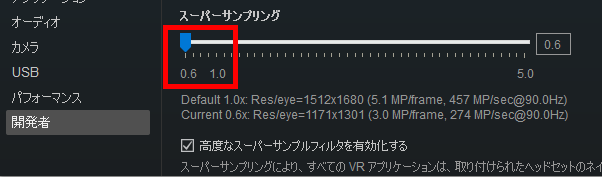
内部解像度を増加させて見た目を繊細できるスーパーサンプリングオプションは、数値を上げるとGPU負荷が大きく上がる。正しい数値である「1.0」であるか確認してみよう。最低値に下げて安定する場合はグラフィックボードの性能不足だ。

ファームウェアが最新でない
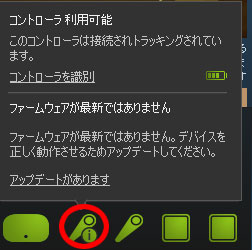
ヘッドディスプレイ、ベースステーション、リモコンのファームウェアが古い、または一致していないケースがある。更新通知があれば最新で保つと解決するケースがある。ただしファームウェアのアップデートで不安定になる事もあるので安定しているなら様子を見てから更新シたほうが良いだろう。

特定のVRソフトが正しく操作できない
UnrealEngineやOculus Riftとのマルチタイトルの場合、実行時にアクティブ状態が解除されると操作できないゲームが多い。以下の記事を参考に対応すると操作できるようになる。
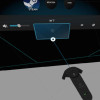
片方のコントローラーが認識しない

ペアリングを行う
まず充電が十分か確認しよう。それでも認識しない場合は、何らかの理由でペアリングが解除されているケースがある。以下の記事を参考に再ペアリングを行う。

ペアリングを行っても認識しない場合
SteamVRを一度アンインストールし、再度インストールし直す。SteamVRはSteamのライブラリ>インストール済み>ツール>右クリック>アンインストール。インストールする場合はライブラリ>ツール>SteamVRを探して右クリック>インストール。
音がでない
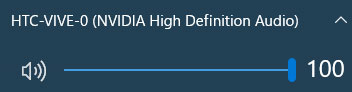
出力先がVIVEになってないケースが多い。手動で出力先を切り替えで確認してみよう。
http://indiegame-japan.com/blog/2016/05/23/post-337/