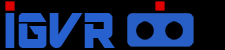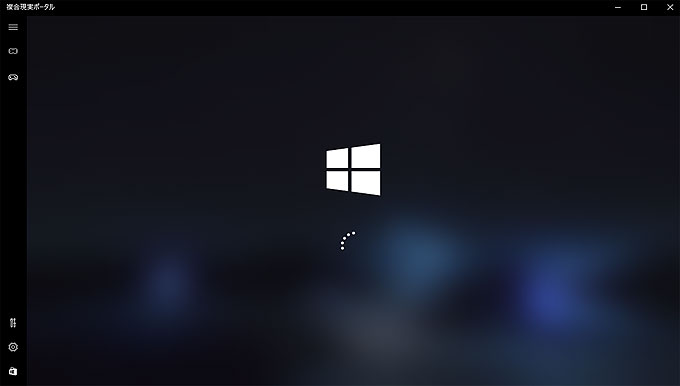
Windows Mixed Reality(Windows MR)ヘッドセットはリリースされて間もないため、トラブルは未だ多い。本稿では初期セットアップ時、運用時にトラブルが発生した際に回避したケースをアーカイブしていく。
目次
・関連記事

Windows MRヘッドセットが認識していない場合
初回にWindows MRヘッドセットをUSBとHDMIに接続しても、デバイスマネージャーで正しくドライバがインストールされずに認識しないケースがある。このままでは複合現実の初回セットアップが起動しない

ドライバを最新の状態に保つ
ドライバはマイクロソフトからOSレベルで提供されるので、Windowsを最新の状態に保つ事でドライバを正しく認識する場合がある。
1:Windowsの設定 → 更新とセキュリティ
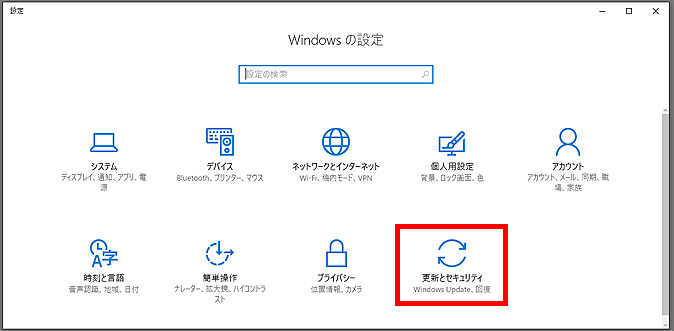
2:「更新プログラムをチェック」を実行して、「お使いのデバイスは最新の状態です」の状態にする。Windows MRヘッドセットのUSBとHDMIケーブルを抜いてから、その後PCを再起動する。
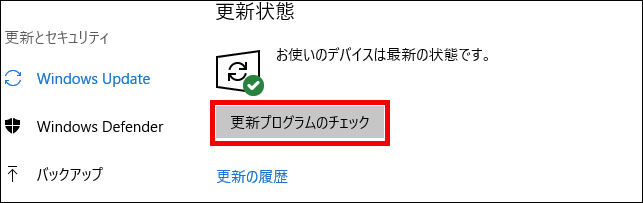
3:PCが再起動したら、Windows MRヘッドセットのUSBとHDMIケーブルをPCに接続する。HMDが正しく認識して、無事初期設定に入る事ができた。
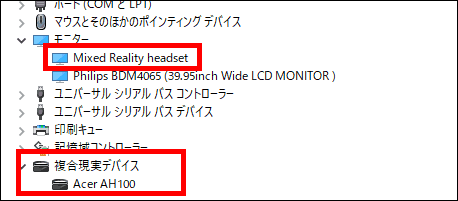
*デバイスマネージャーで「モニター」と「複合現実デバイス」が認識されている事が確認できる。
USBとHDMIの接続方法を見直す
VRは転送速度や相性がシビアなので、なるべく直接接続したほうが良い場合がある。
1:USB3.0に接続しているか確認する
仕様上USB3.0に接続する必要がある。USB2.0や1.0に接続している場合は「3.0」に差し替える。USBハブなども経由しない方が良いが、端子から電源を供給するため、動作が不安定ならACアダプター付きのハブを試すのも悪くないかもしれない。

2:変換アダプタを用いない
HDMIが埋まっている場合、「HDMI-DisplyaPort変換ケーブル」でWindows MR機をPCに接続するケースがあるが、トラブルが発生するようであればヘッドディスプレイはHDMI端子に直に接続し、モニタの方を変換ケーブルを用いた方が安全である。

Mixed Realityを再インストールする
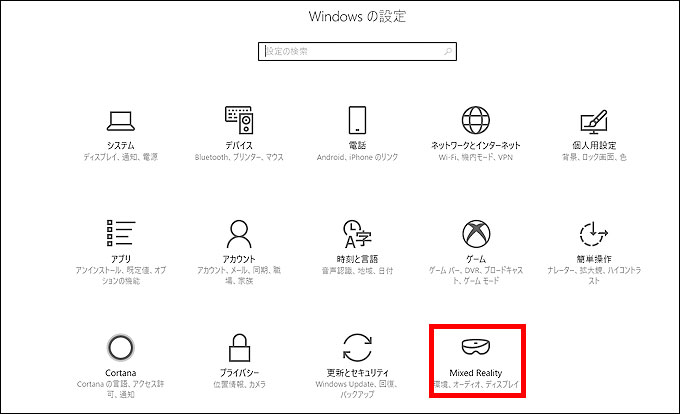
認識していない場合はMixed Realityをアンインストールし、再度インストールする。Windows設定→Mixed Reality→アンインストールを選択で再度インストールを実行できる。
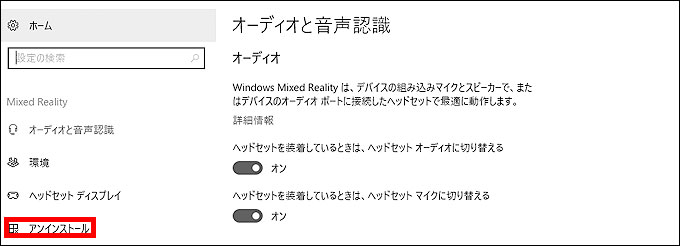
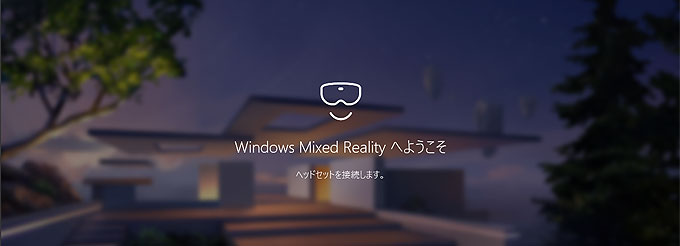
Windows MRヘッドセットが認識しているが複合現実ポータルが起動しない場合
一度正しく動作したWindows MRヘッドセットが何らかのトラブルで「複合現実ポータル」を起動しても正しく動作しない場合がある。
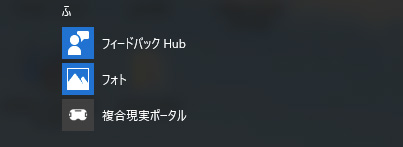
複合現実ポータブルのWindow画面で下記の様に読み込みから進まず、WindowsMRヘッドセットにも何も表示されていない状態がある。
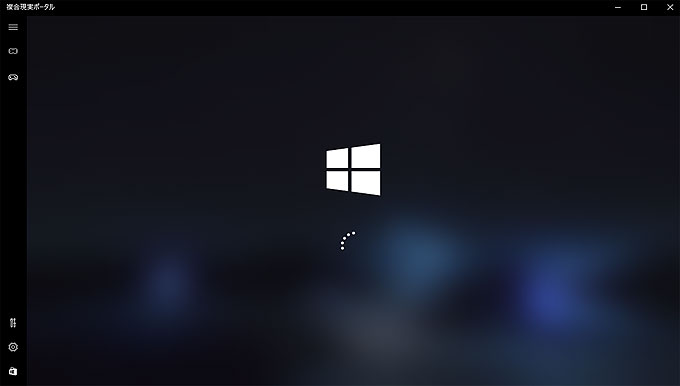
デバイスマネージャーを確認しても正しく認識されている。
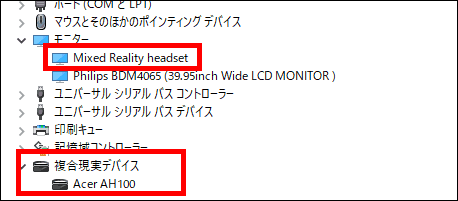
この場合は「複合現実ポータル」を終了させて、HMDのUSBケーブルとHDMIケーブルを一旦抜く。

 再度接続し、再び「複合現実ポータル」を起動する
再度接続し、再び「複合現実ポータル」を起動する
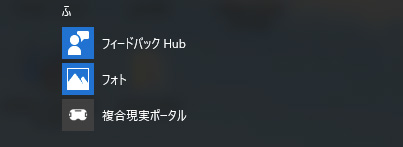
Windows MRヘッドセットが正しく動作している事を確認する。

Windows Mixed Realityポータルが起動しない場合
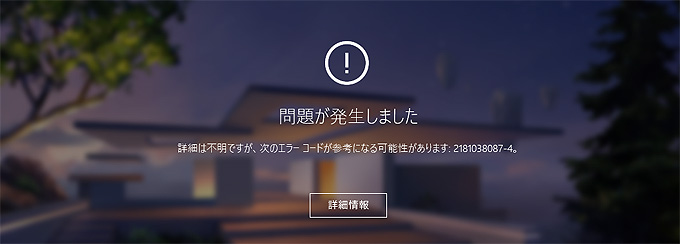
前回まで正常に動作していた「Windows MR ポータル」が不意に起動できなるケースがある。

この場合もとりあえずWindows MR機器のUSBケーブルを抜いて挿し直すと正しく動作するケースが多い。動作しない場合は前述したMixed Ralityの再インストールで復帰するパターンは多い。
Windows Mixed Reality for Steam VRが起動しない場合
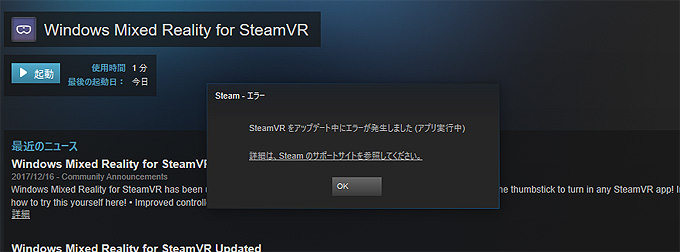
前回まで正しく動作していた「Windows MR for Steam VR」が起動時に上記の様にエラーが発生して起動しない場合が稀にある。
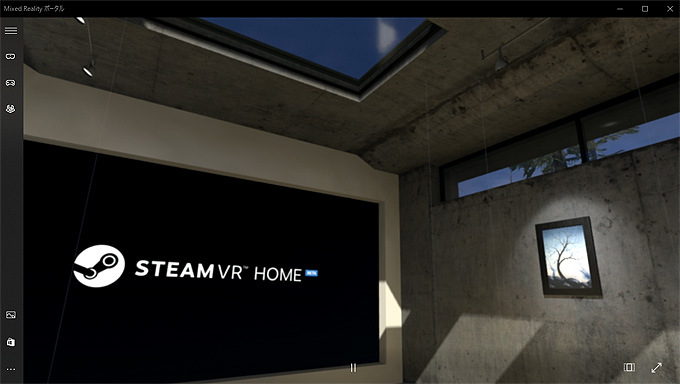
この場合は以下の何れかの操作でで正しく動作するケースが多い。
・Windows MRポータルを終了させて、Steamを終了して、再度Windows MRポータルとSteam起動させる。(SteamVRではなく、Steam事態)
・PCを再起動する事
モーションコントローラーが認識しない

Bluetooth機能がPCに備わっているか確認する

Windows MRのモーションコントローラー制御にはBluetooth(ブルートゥース)接続機能が必要だ。ノートPCであれば、標準で備わっている機器が多いが、デスクトップPCはBluetooth機能は省略されている事が多い。
Bluetoothが備わっていない場合は、上記写真のようなBluetoothアダプタをUSBに差し込む事で利用できる様になる。なお、Windows MRには「Bluetooth 4.0」に対応したアダプタである必要があるので留意しておこう。
エレコム Bluetooth USBアダプタ 超小型 Ver4.0 EDR/LE対応(省電力) (amazon)
デバイスを再インストールする
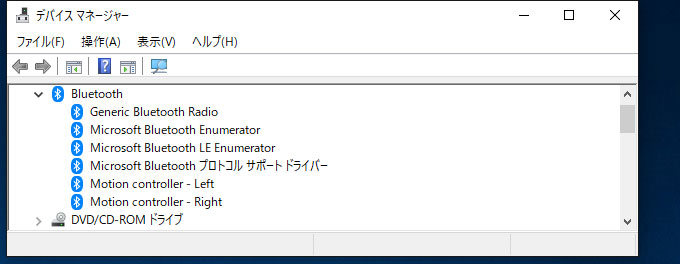
デバイスマネージャーのBluetooth欄でMotion Controller Left、Rightが表示されていたら、Windowsには認識されている。認識されていない場合は、BluetoothキーボードやPS4コントローラーで、そもそもBluetoothアダプタが正しく動作しているか確認してみよう。
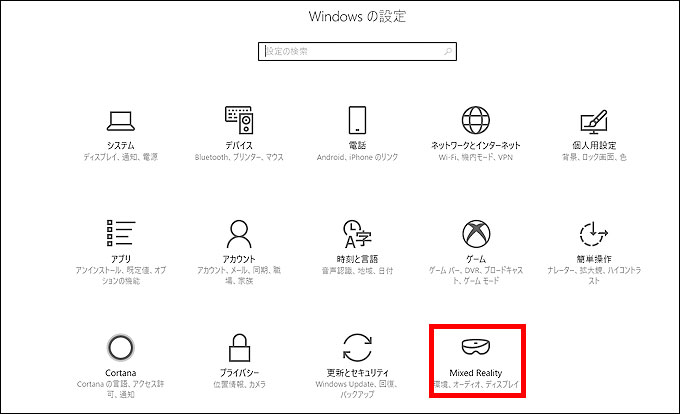
他のBluetooth機器が正しく動作している場合は、Mixed Realityをアンインストールし、再度インストールしてみる。Windows設定→Mixed Reality→アンインストールを選択
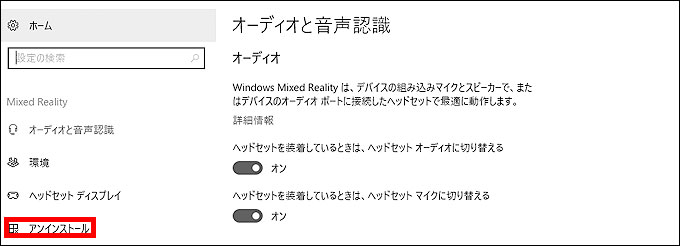
コントローラーの電源が入っているか確認する

Windows MRのモーションコントローラーは電源が入っていないと認識しない。電源がオンになっていない場合はコントローラーのWindowsマークのボタンを2秒以上長押ししよう。

ブルっという振動とともにコントローラーのLEDライトが点灯する。
電池が切れていないか確認する

モーションコントローラーは単3電池で動作する。付属品の電池は動作確認用程度のものなので長期間放置・利用しているとバッテリー切れになっている可能性が高い。LEDライトが点灯しない場合は電池を入れ替えよう。
「準備をしています」と表示されて起動を繰り返す

HMDもコントローラーも認識されており、レンズ内に正しく表示されていても、MixedRealityポータルが「準備しています。」と表示され、起動を何度も繰り返す場合がある。
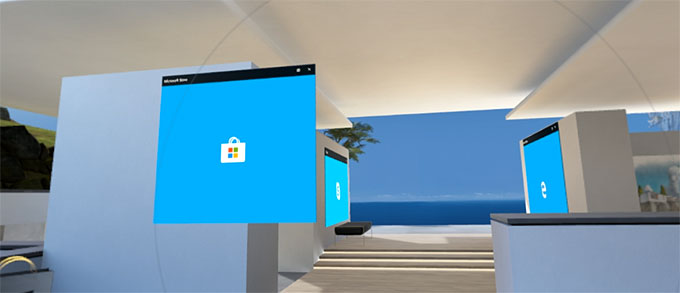
この場合は、後ろに移動して立ったり、少し場所を変えてて周囲を眺めると認識して、起動する場合が多い。